‘Învățați să vedeți lucrurile invers, pe dos și cu susul în jos’
John Heider
Chiar dacă vă place sau nu, viața este 100% imprevizibilă și poate face o întoarcere în orice moment. Astfel, în această lume în continuă schimbare, este o idee bună să fii mereu pregătit pentru situații de urgență, ecranul calculatorului tău cu susul în jos fiind una dintre ele.
Atunci, dacă tot ești aici, ecranul PC-ului tău trebuie să se fi răsturnat cu susul în jos. Din fericire, deși aparent șocant, aceasta este o problemă destul de minoră. De fapt, o puteți rezolva practic în cel mai scurt timp, urmând sfaturile dovedite pe care le-am adunat în acest articol.
Ca atare, este timpul să explorați 3 moduri simple cum să reparați ecranul cu susul în jos pe Windows 10, 8 sau 7:
- Rotiți ecranul înapoi folosind combinații de comenzi rapide
- În plus, este important să vă asigurați că tastele rapide sunt activate. Pentru a face acest lucru, urmați instrucțiunile de mai jos:
- Ajustați setările de afișare
- Dacă folosiți Windows 7 sau Windows 8, faceți următoarele:
- Rezolvați problemele legate de driver
- Pentru a face acest lucru, aveți trei opțiuni. Astfel, puteți:
- Windows 7
- Windows 8
- Windows 10
- Rezolvați problemele PC-ului cu Driver Updater
Rotiți ecranul înapoi folosind combinații de comenzi rapide
Ecranul PC-ului dvs. cu susul în jos poate proveni din faptul că ați apăsat din greșeală anumite comenzi rapide de pe tastatură. Combinația exactă depinde de modelul și producătorul laptopului dumneavoastră, ceea ce înseamnă că va trebui să încercați următoarele variante până când o veți găsi pe cea care vă rotește efectiv ecranul:
- Ctrl + Alt + Săgeată sus
- Ctrl + Alt + Săgeată jos
- Ctrl + Alt + Săgeată stânga
- Ctrl + Alt + Săgeată dreapta
În plus, este important să vă asigurați că tastele rapide sunt activate. Pentru a face acest lucru, urmați instrucțiunile de mai jos:
- Click dreapta pe o zonă goală de pe desktop.
- Selectați Opțiuni grafice (sau ceva de genul acesta) din meniu.
- Navigați până la Tastele rapide.
- Selectați Activare.
Deci, încercați comenzile rapide de mai sus și vedeți dacă ecranul dumneavoastră se rotește. Dacă da, rotiți-l până când este cu partea dreaptă în sus.
Nu aveți noroc? Atunci treceți la următoarea remediere. Sunt șanse ca ceea ce aveți nevoie pentru a vă readuce ecranul pe drumul cel bun să fie configurarea setărilor de afișare ale mașinii dumneavoastră.
Ajustați setările de afișare
Această metodă de depanare implică modificarea setărilor de afișare ale computerului dumneavoastră. Să vedem dacă funcționează pentru dumneavoastră.
Dacă folosiți Windows 7 sau Windows 8, faceți următoarele:
- Direcționați-vă la bara de activități. Faceți clic pe pictograma Start.
- Se va deschide meniul dvs. de start. Selectați Panou de control.
- Direcționați-vă la zona Vizualizare după. Selectați Categorie.
- Click pe link-ul Reglați rezoluția ecranului.
- Navigați la secțiunea Orientare.
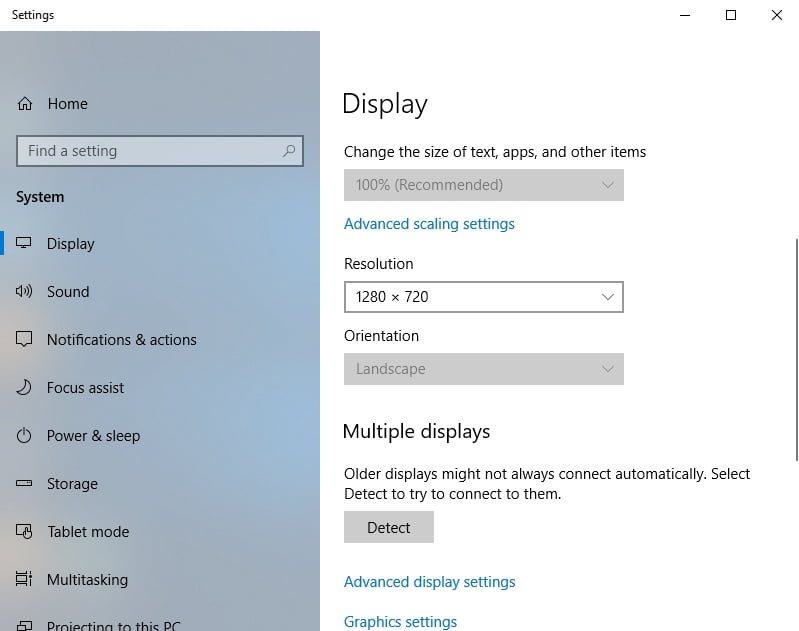
- Din meniul derulant, selectați opțiunile de orientare pe rând și vedeți rezultatul. Alegeți tipul care vă menține ecranul PC-ului orientat corect.
- Click pe Keep changes (Păstrați modificările) pentru a vă salva îmbunătățirile.
Și iată ce ar trebui să faceți dacă sistemul dvs. de operare este Windows 10:
- Click dreapta pe o zonă goală de pe desktop.
- Alegeți Display settings (Setări afișaj) din lista de opțiuni disponibile.
- Se va afișa fereastra Display (Afișaj). Mergeți la secțiunea Orientare.
- Selectați pe rând opțiunile din meniul derulant. În cele din urmă ar trebui să optați pentru cea care vă rotește ecranul la orientarea corectă.
- Vă veți vedea notificarea Păstrați aceste setări de afișare? Selectați Keep changes (Păstrați modificările) pentru a confirma alegerea dumneavoastră.
Niciun succes până acum? Atunci există o mare probabilitate ca driverul dvs. grafic să necesite o actualizare. Veți afla cum să faceți acest lucru în următoarea remediere. Continuați.
Rezolvați problemele legate de driver
Un driver de placă grafică învechit sau defect ar putea fi motivul pentru care ecranul PC-ului dvs. este orientat greșit. Ca atare, pentru a-l face să revină la normal, va trebui să actualizați driverul în cauză.
Pentru a face acest lucru, aveți trei opțiuni. Astfel, puteți:
- actualiza driverul manual;
- utiliza Device Manager;
- actualiza toate driverele dintr-un singur clic.
Ce ar trebui să alegeți depinde în mare măsură de nivelul dumneavoastră de expertiză tehnică. De exemplu, actualizarea manuală a driverelor s-ar putea dovedi consumatoare de timp – ar trebui să vă dați seama de ce driver anume aveți nevoie și cum să îl obțineți fără a vă expune sistemul la pericol. Bineînțeles, puteți căuta pe internet – cu siguranță veți găsi informații despre driverele potrivite. Cu toate acestea, s-ar putea să dureze ceva timp și chiar să vă provoace suferință: ar trebui să aveți grijă să nu instalați un driver greșit pentru placa dvs. grafică, deoarece acest lucru poate complica și mai mult lucrurile.
Așadar, s-ar putea să decideți să nu vă actualizați manual driverul software de teama unui rezultat negativ. Într-un astfel de caz, ca alternativă, puteți încerca să folosiți Managerul de dispozitive încorporat în:
Windows 7
- Click pe pictograma cu logo-ul Windows. Se va deschide meniul Start.
- Click dreapta pe Computer. Selectați Manage.
- După ce vă aflați în ecranul Computer Management, localizați Device Manager. Faceți clic pe el pentru a continua.
- Localizați placa dvs. grafică în lista de dispozitive disponibile. Faceți clic dreapta pe aceasta.
- Alegeți să îi actualizați driverul.
Windows 8
- Click pe pictograma cu logo-ul Windows pentru a deschide meniul Acces rapid.
- Selectați Device Manager și localizați placa dvs. grafică.
- Click dreapta pe aceasta și selectați Update driver software.
Windows 10
- Presați comanda rapidă de la tastatură Windows logo +X.
- Select Device Manager și navigați până la placa dvs. grafică.
- Click dreapta pe ea și selectați opțiunea de actualizare a driverelor.
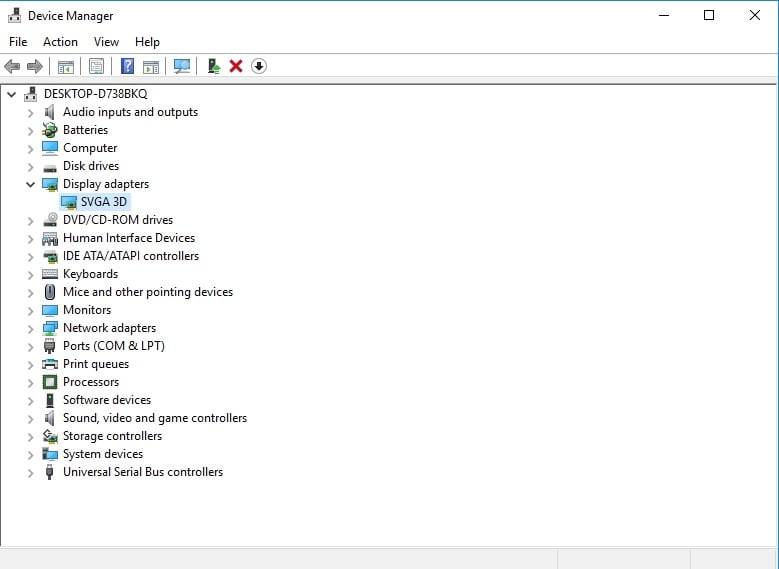
Apoi faceți click pe opțiunea care spune că sistemul de operare va căuta online driverul de care aveți nevoie.
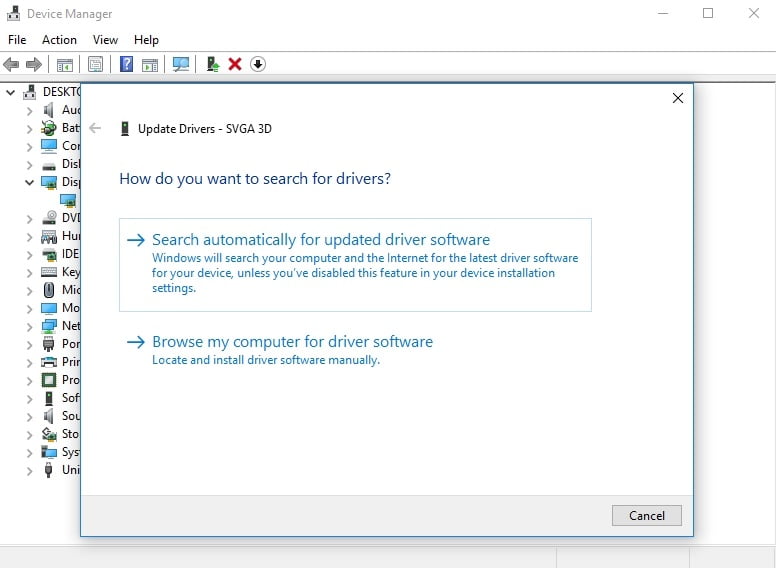
Acestea fiind spuse, nu rezultă neapărat că veți reuși să îl puneți în funcțiune. Lucrurile se pot rătăci, iar metoda Device Manager nu este nicidecum fără cusur.
Din toate punctele de vedere, cel mai bun pariu poate fi actualizarea driverului plăcii grafice cu un instrument special. Există o mare varietate de opțiuni software din care puteți alege, dar noi vă recomandăm Auslogics Driver Updater: vă va oferi cele mai recente versiuni de drivere recomandate de producător pentru toate dispozitivele hardware și va îmbunătăți performanța PC-ului dumneavoastră într-un mod sigur și eficient.

Rezolvați problemele PC-ului cu Driver Updater
Performanța instabilă a PC-ului este adesea cauzată de driverele învechite sau corupte. Auslogics Driver Updater diagnostichează problemele cu driverele și vă permite să actualizați driverele vechi deodată sau pe rând pentru ca PC-ul dumneavoastră să funcționeze mai bine
DESCARCĂ ACUM
În orice caz, vă recomandăm să cântăriți fiecare posibilitate și să alegeți cea mai potrivită acțiune.
Acum știți cum să reparați ecranul cu susul în jos pe Windows 10, 8 sau 7 fără prea mult efort.
Aveți și alte soluții pentru problema în cauză?
.
