A visual studio code este o aplicație software ușoară cu un editor de cod sursă puternic care rulează pe desktop. Este un editor de cod sursă gratuit dezvoltat de Microsoft pentru Windows, Mac OS și Linux. Este un editor software care are o extensie bogată de diverse limbaje precum C++, C+, C, Java, Python, PHP, Go etc. și extensii de limbaj de execuție precum .NET și Unity. Este ușor de editat, construit, evidențiere a sintaxei, fragmente, refactorizare a codului și depanare. În Visual Studio Code, putem schimba tema de fundal a aplicației, comenzile rapide de la tastatură setate pe preferințele noastre, putem instala o extensie și adăuga funcționalități suplimentare.
Precondiții pentru a rula un program C în Visual Studio Code
- Ar trebui să avem cunoștințe de bază de programare C.
- Editorul Visual Studio Code trebuie să fie instalat în sistem.
- Descărcați extensia C/C++. Este o extensie furnizată de Microsoft care susține Visual Studio Code. Ajută la IntelliSence, depanarea și parcurgerea codului de programare în visual studio.
- Descărcați compilatoarele C/C++. Există câteva compilatoare populare sunt:
- GCC pe Linux
- GCC via Mingw-w64 pe Windows
- Compilatorul Microsoft C++ pe windows
- Clang pentru XCode pe MacOS
Am instalat deja Visual Studio Code în sistemul nostru. Interfața de utilizator a codului VS arată în felul următor:
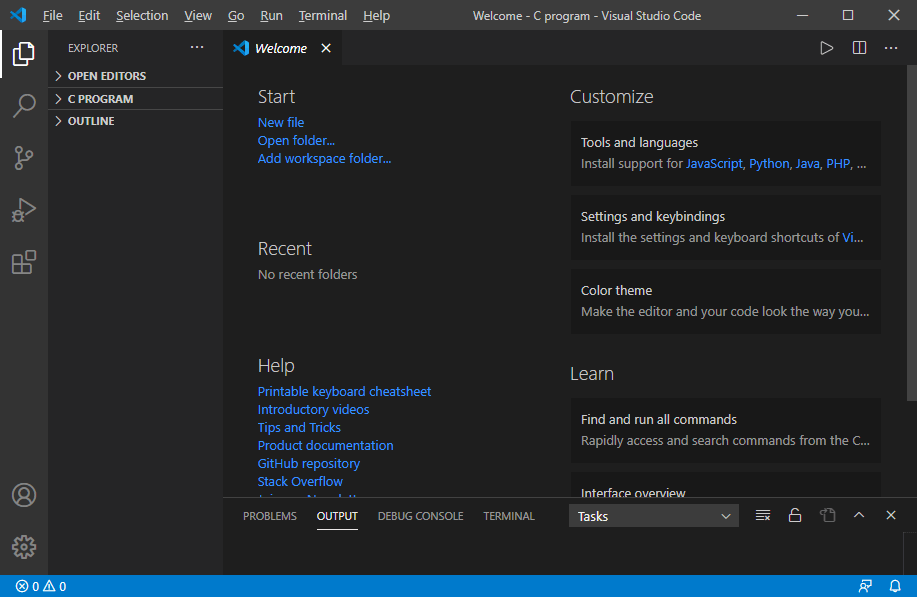
Download & Install the C/C++ Extension
1. Trebuie să facem clic pe butonul de extensie care afișează o bară laterală pentru descărcarea și instalarea extensiei C/C++ în Visual Studio Code. În bara laterală, tastați C Extension.
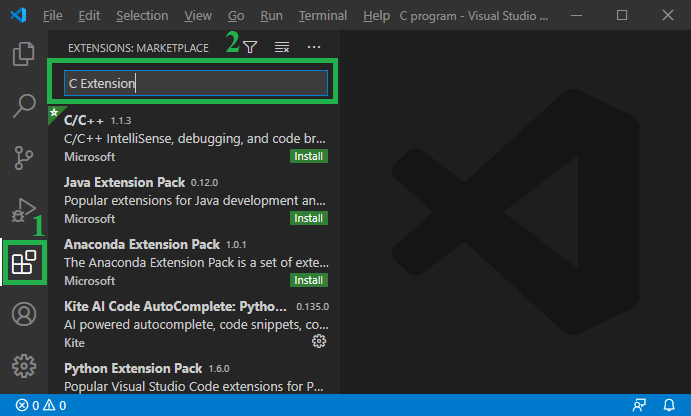
2. După aceea, faceți clic pe C/C++
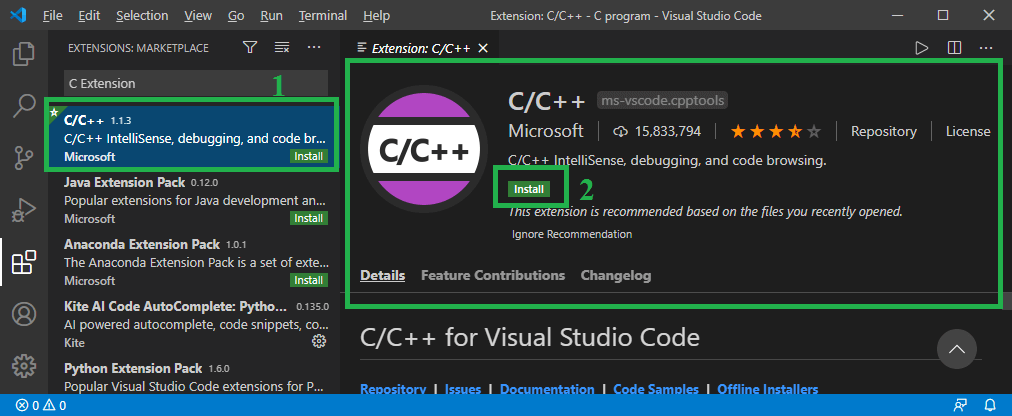
În această imagine, faceți clic pe butonul Install pentru a instala extensia C/C++.
3. După ce faceți clic pe butonul Install, se afișează imaginea de mai jos.
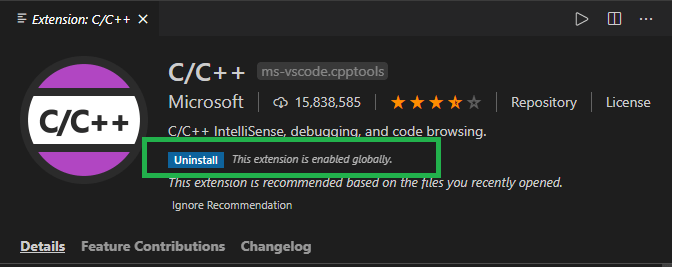
În această imagine, putem vedea că arată butonul Uninstall, ceea ce înseamnă că extensia C/C++ a fost descărcată cu succes în Visual Studio Code.
În această imagine, putem vedea că arată butonul de dezinstalare care înseamnă că extensia C/C++ a fost descărcată cu succes în Visual Studio Code.
Download and Install Compiler Extension
Un MinGW este un software de compilare GCC avansat folosit pentru a compila și executa cod. Este un software care suportă doar sistemul de operare Windows.
Download the MinGW-w64 Compiler
1. Accesați https://sourceforge.net/projects/mingw Ajungem pe următoarea pagină.
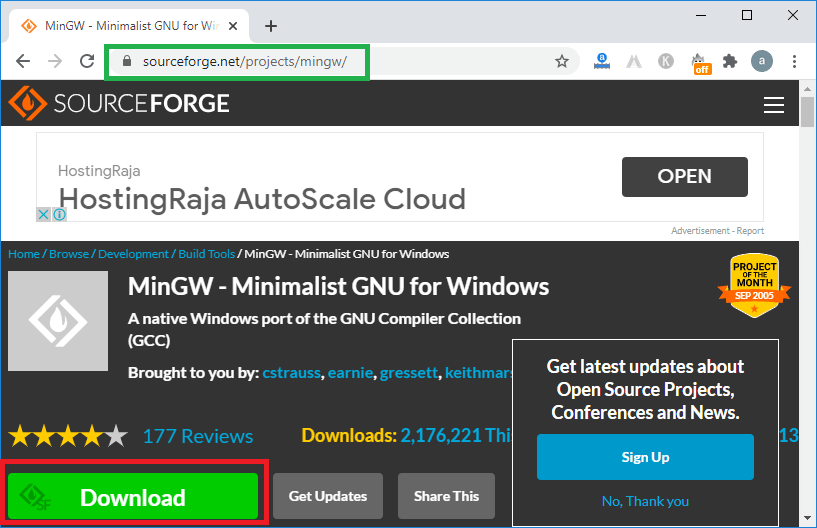
2. După aceea, faceți clic pe butonul Download, apoi începe descărcarea compilatorului MinGW GCC, așa cum putem vedea în imaginea de mai jos.
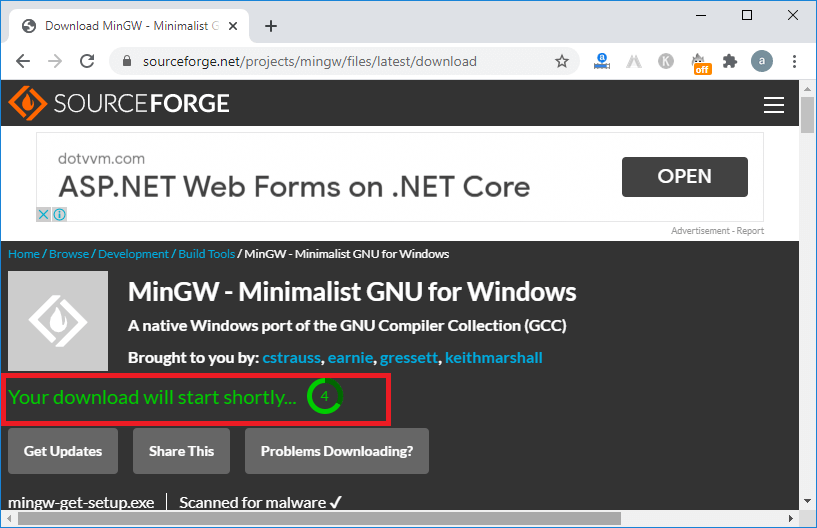
3. Software-ul MinGW a fost descărcat cu succes în sistem.
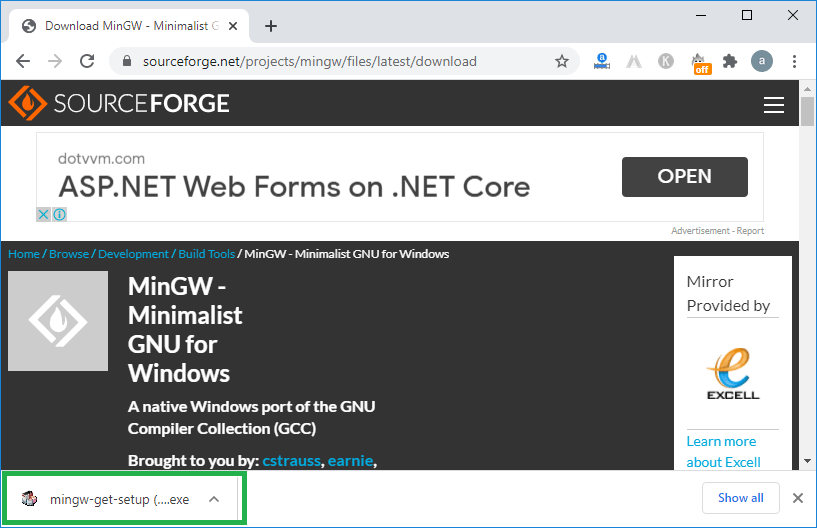
4. Acum facem dublu clic pe configurația MinGW pentru a instala compilatorul.
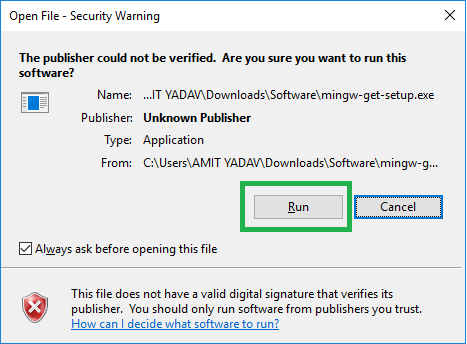
După cum putem vedea, ne arată că este un fișier dăunător, faceți clic pe butonul Run pentru a continua instalarea configurației.
5. Faceți clic pe butonul Install
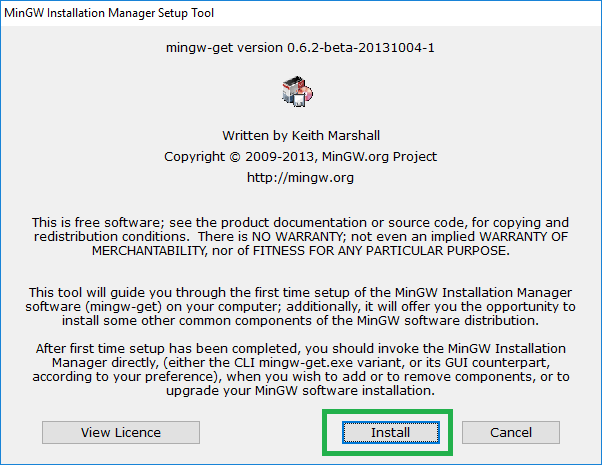
6. Setați-l în mod implicit, sau putem schimba locația de stocare a setup-ului. După aceea, faceți clic pe Continue
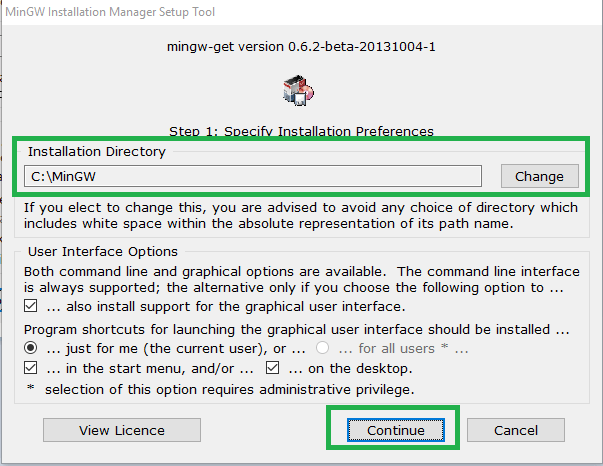
7. După ce faceți clic pe butonul Continue, se afișează pasul 2 din MinGW Installation Manager.
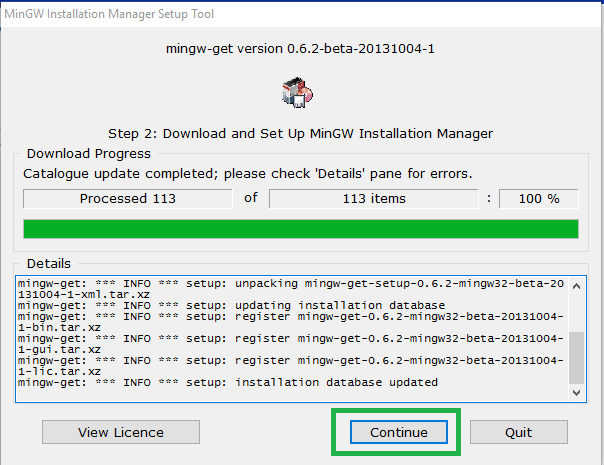
8. Pe măsură ce facem clic pe Continue, se afișează imaginea de mai jos. În Managerul de instalare MinGW, trebuie să bifăm pachetul Mingw32-base și pachetul Ming32-gcc-g++ pentru a rula și compila programul C/ C++ în editorul de cod Visual Studio.
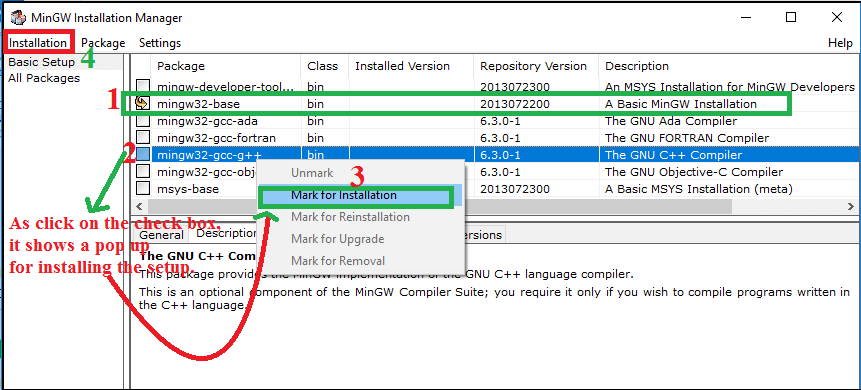
9. După selectarea căsuței de selectare, facem clic pe fila Installation (în colțul din stânga sus al casetei de dialog).
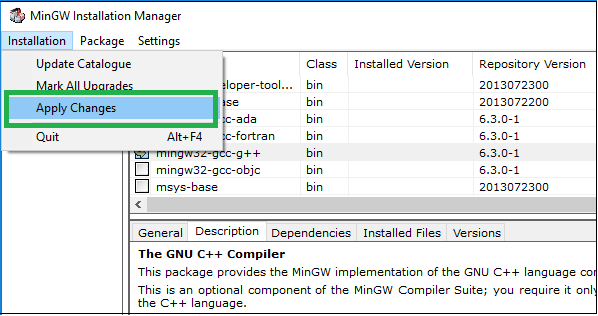
Aici facem clic pe Apply Changes pentru a seta instalarea pachetului în MinGW, așa cum este prezentat mai jos.
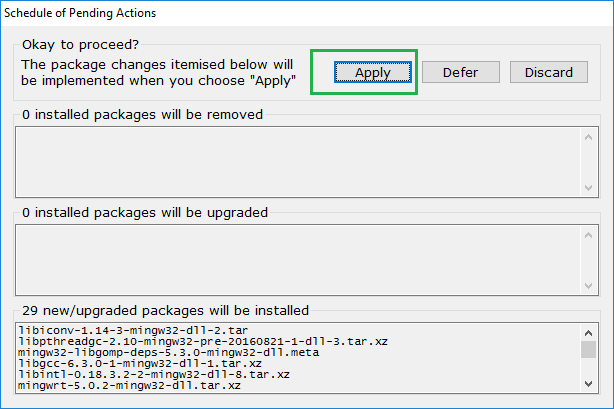
10. După ce facem clic pe butonul Apply, se afișează imaginea de mai jos.
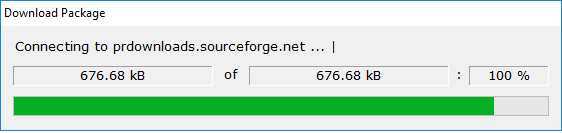
11. După descărcarea pachetelor, se afișează procesul de instalare a pachetului, așa cum se arată mai jos.
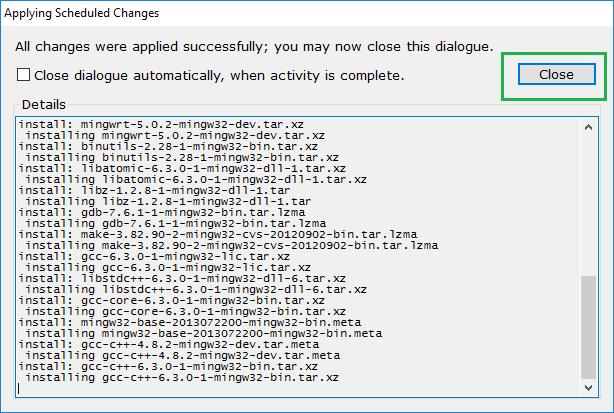
Aici putem vedea că toate modificările au fost aplicate cu succes și apoi facem clic pe butonul Close.
Setați calea de mediu pentru configurarea MinGW
După ce am descărcat și instalat compilatorul MinGW, acum setăm calea de mediu pentru a include directorul compilatorului C/C++.
1. Mergeți în directorul de instalare al MinGW Set Up. Aici am instalat configurarea la unitatea C, așa cum se arată mai jos.
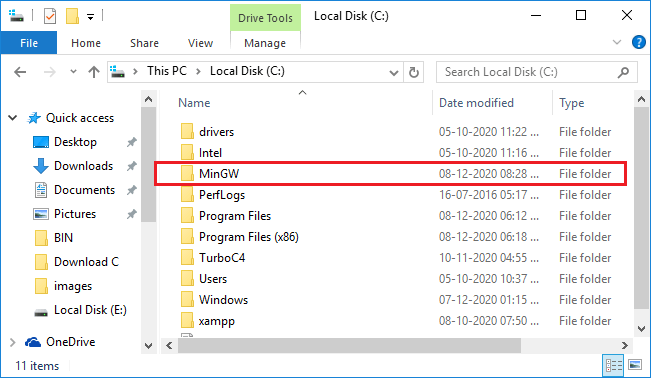
2. Faceți dublu clic pe folderul MinGW. Se afișează imaginea de mai jos.
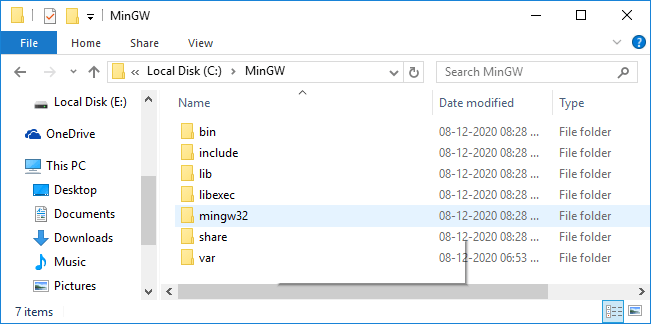
3. După aceea, faceți clic pe folderul bin și apoi copiați calea directorului, așa cum se arată mai jos.
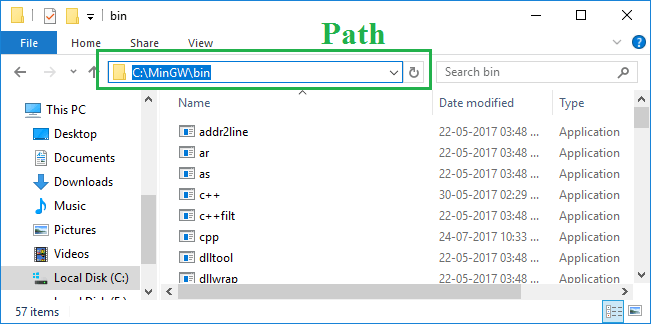
Aici este calea de acces la folderul MinGW: C:\MinGW\bin
4. După ce ați copiat calea directorului, mergeți la This PC -> Faceți clic dreapta pe This PC -> Selectați/ Faceți clic pe Properties. Se afișează imaginea de mai jos.
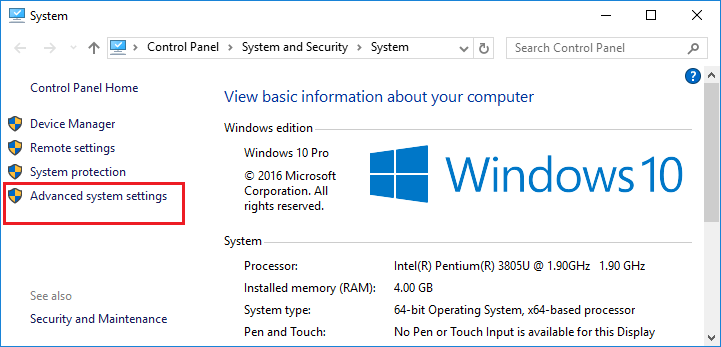
5. După aceea, faceți clic pe Advanced system settings (Setări avansate de sistem) pentru a afișa o casetă pop-up de System Properties (Proprietăți de sistem), așa cum se arată mai jos.
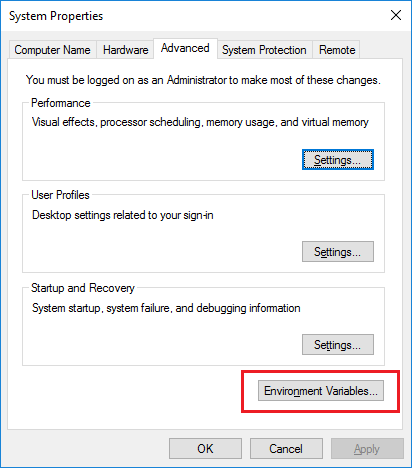
6. Faceți clic pe Environment Variables (Variabile de mediu) pentru a seta calea directorului, așa cum se arată mai jos.
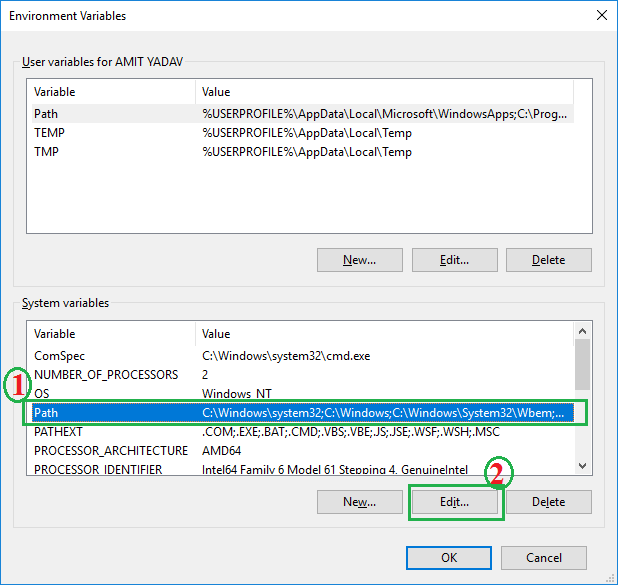
În primul rând, trebuie să facem clic pe System Variables Path (Calea variabilelor de sistem) și apoi să facem clic pe butonul Edit (Editare), așa cum se arată în imaginea de mai sus.
7. Pe măsură ce facem clic pe butonul Edit, se afișează o fereastră pop-up pentru a seta o nouă cale, așa cum se arată mai jos.
În imaginea de mai sus, mai întâi, facem clic pe butonul New și apoi lipim calea C:\MinGWW\bin; după aceea, facem clic pe butonul OK.
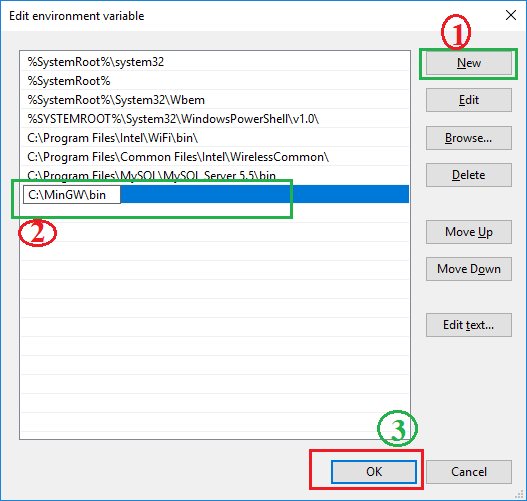
8. În mod similar, faceți clic pe butonul OK pentru Variabilele de mediu și Proprietățile sistemului.
9. Dacă dorim să verificăm dacă MinGW a fost instalat cu succes în sistem: mergem la Command Prompt sau cmd, scriem gcc -version și apăsăm Enter
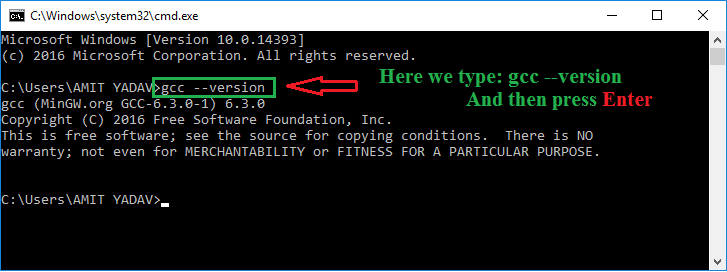
Începeți să codificați în Visual Studio Code Editor
1. Aici am creat un folder C Program pentru a stoca tot codul programului. Putem crea un dosar cu orice nume în orice director.
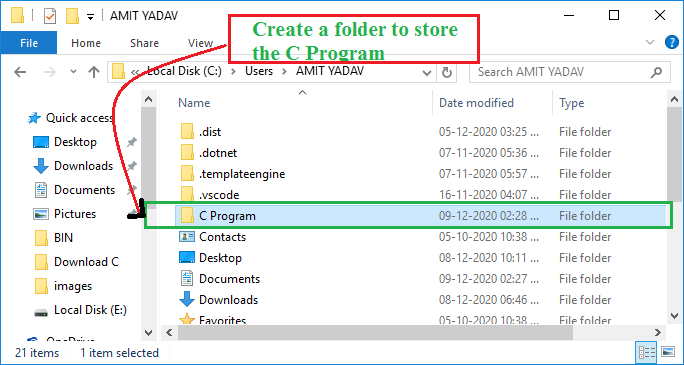
2. Mergeți la VS Code și faceți clic pe Add Folder.
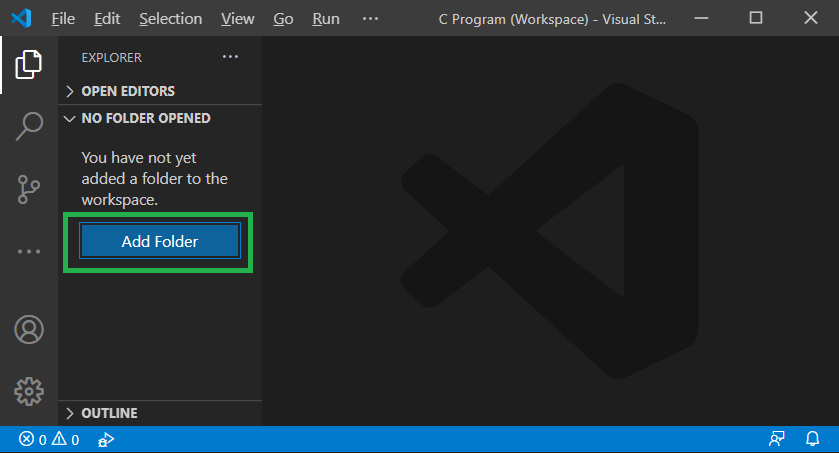
3. Pe măsură ce facem clic pe Add Folder, se afișează o casetă de dialog pop-up pentru a selecta dosarul pentru a stoca programul.
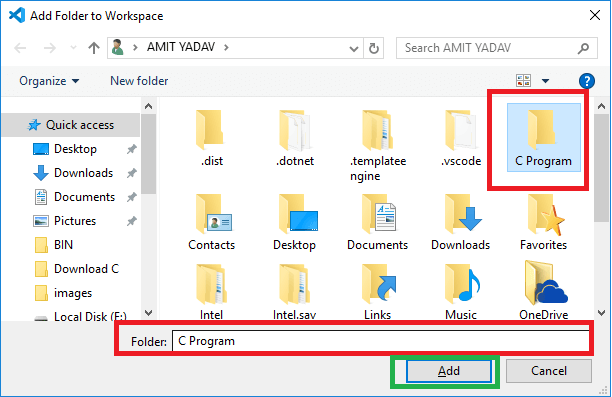
4. După ce selectăm folderul, facem clic pe Add Dosarul selectat apare în secțiunea de explorare, așa cum am arătat mai jos.
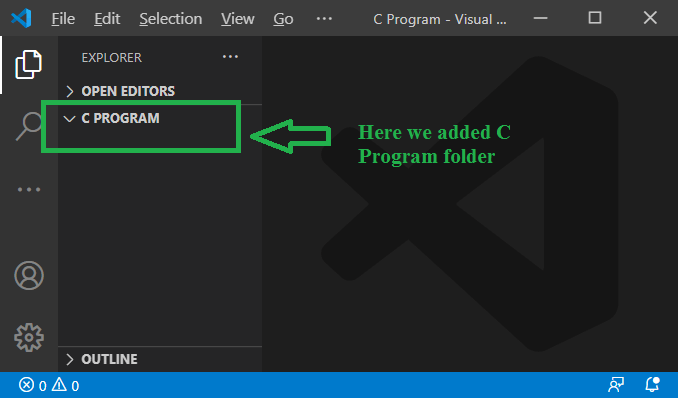
5. Deplasați mouse-ul peste folderul C PROGRAM; apare un + Faceți clic pe buton și scrieți numele fișierului ca JavaTpoint.c, așa cum se arată mai jos.
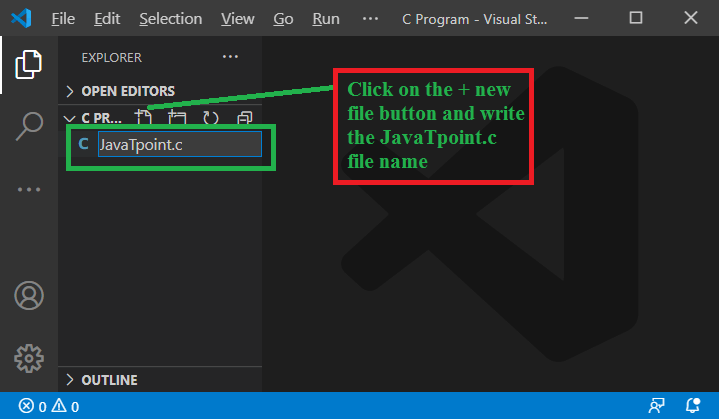
Acum scrieți și înțelegeți programarea simplă în C în editorul VS Code.
JavaTpoint.c
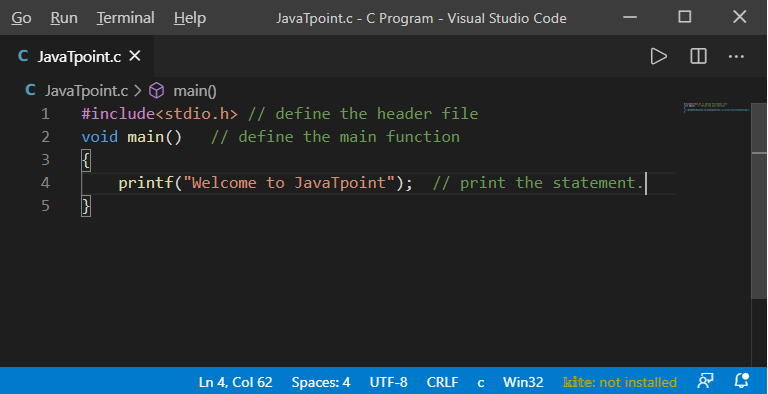
După ce ați scris codul, faceți clic dreapta pe program, așa cum se arată mai jos.
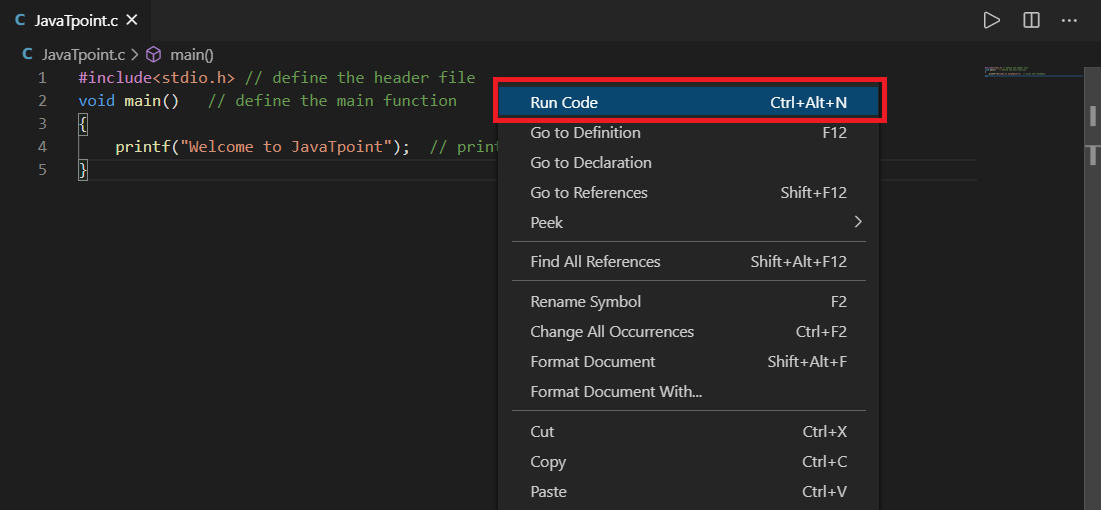
Click pe opțiunea Run Code sau apăsați Ctrl + Alt + N din buton. Se afișează următoarea ieșire.
Să scriem un program pentru a calcula aria și perimetrul dreptunghiului în editorul VS Code.
Rectangle.c
Puteți face clic pe butonul Run sau apăsați Ctrl + Alt + N de la tastatură. Se afișează ieșirea de mai jos.
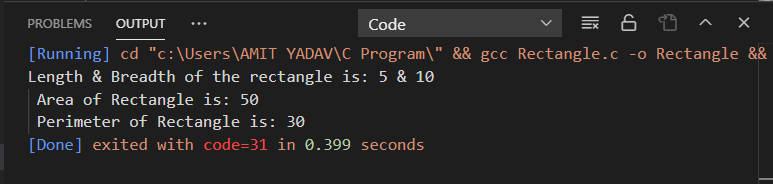
Să scriem un alt program C pentru a prelua o intrare de la utilizator în editorul Visual Studio Code.
Rectangle2.c
Când facem clic pe butonul Run sau apăsăm Ctrl + Alt + N, se afișează ieșirea de mai jos.
În programul de mai sus, luăm lungimea și lățimea ca intrare de la tastatură. Pe măsură ce programul este compilat, acesta produce instrucțiunea de mai jos.

Aici fila Output este doar pentru citire și, prin urmare, nu putem prelua nicio intrare de la utilizator. Așadar, trebuie să adăugăm câțiva pași în editorul de cod pentru a prelua intrări de la consolă/utilizator.
În cele ce urmează sunt pașii pentru a prelua intrări de la utilizator.
- În primul rând, trebuie să oprim rularea în fundal a programului c prin apăsarea tastaturii Alt + Ctrl + M de la tastatură.
- După oprirea fișierului C, mergeți & faceți clic pe butonul File din colțul din stânga sus al editorului Visual Studio Code și selectați Settings via Preferences, așa cum se arată în imaginea de mai jos.
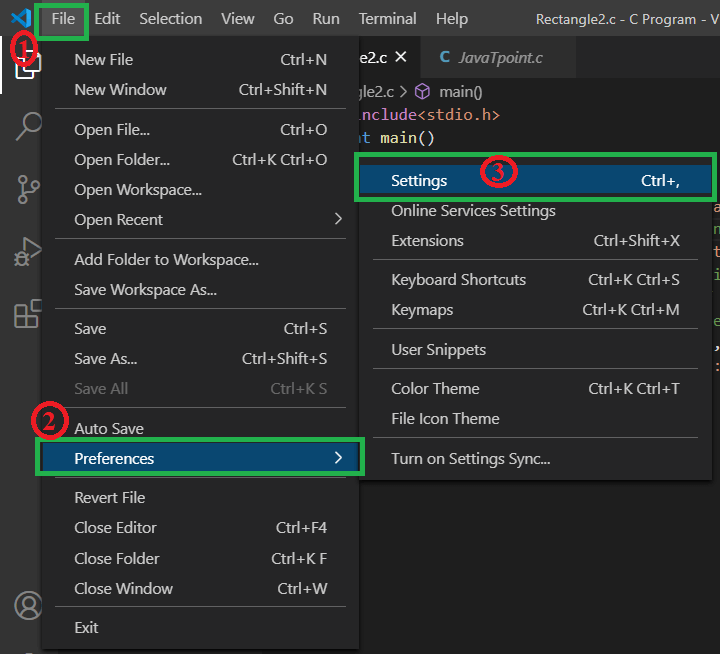
- După ce faceți clic pe Settings, se afișează imaginea de mai jos.
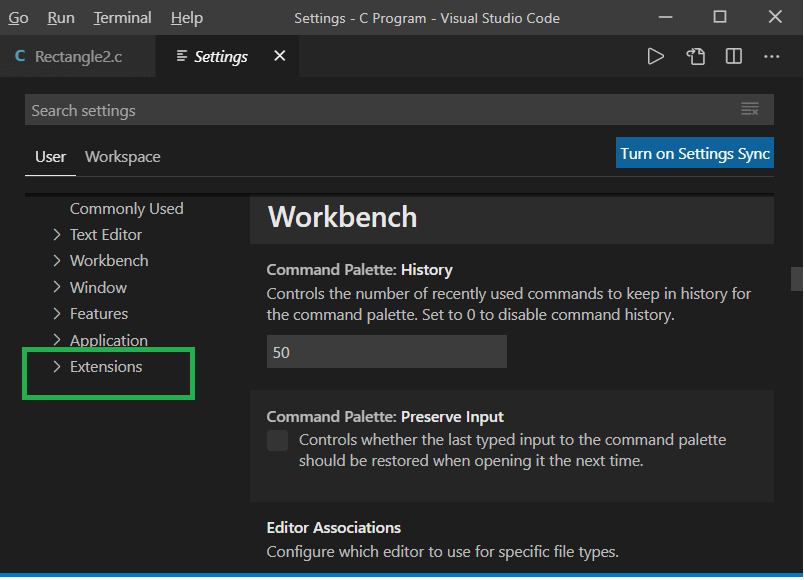
În această imagine, selectați butonul de extensie pentru a seta setările pentru compilatorul C. - Click pe butonul Extension și derulați caseta derulantă pentru a selecta Run Code Configuration.
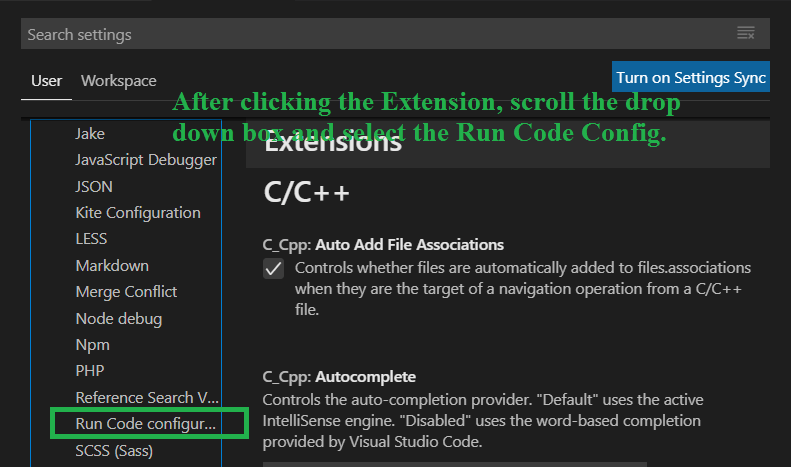
- Acum derulați panoul din partea dreaptă și faceți clic pe Run In Terminal.
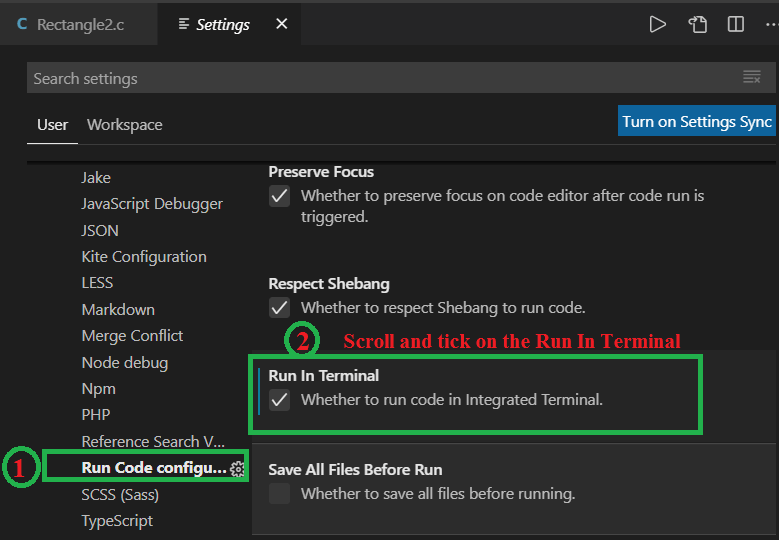
- Direcționați-vă la c și executați din nou programul făcând clic pe Run, acesta produce următoarele rezultate, așa cum se arată mai jos.
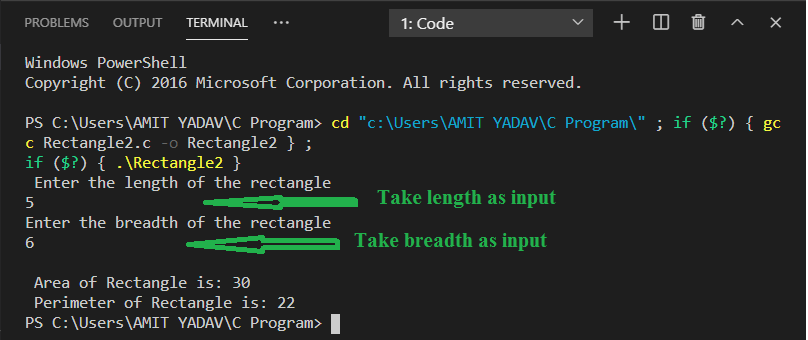
.
