Jurnal
Dacă doriți să creați un Jurnal (funcție iOS, nu este disponibilă pentru Android) care conține mai multe fotografii, atingeți 2 sau mai multe fotografii și atingeți pictograma Jurnal ![]() din partea de jos a ecranului.
din partea de jos a ecranului.
Pentru mai multe informații despre Jurnale, consultați articolul Cum să creați, să editați sau să ștergeți Jurnale (numai pentru iOS)
Montaj
Dacă doriți să creați un montaj, apăsați pe pictograma Montage ![]() Pentru mai multe informații, consultați articolul Montage FAQ
Pentru mai multe informații, consultați articolul Montage FAQ
Editare
Pentru a începe editarea, selectați o fotografie sau un videoclip și apăsați pe pictograma Edit ![]() .
.
Puteți începe editarea cu Presetări ![]() sau cu Setul de instrumente
sau cu Setul de instrumente ![]() .
.
Dacă începeți editarea cu o presetare, apăsați pe o presetare pe care doriți să o utilizați și apăsați pe aceeași presetare pentru mai multe opțiuni.
Pentru presetările mobile clasice veți avea doar un cursor de intensitate a presetării. Aceste presetări sunt presetări colorate artistic și nu emulează filmul analogic.
Pentru presetările Film X, care au margini albe, veți avea cursoare de rezistență, caracter și căldură. Aceste presetări emulează filme analogice reale de la Kodak, Fuji, Ilford, Agfa, etc. Pentru mai multe informații despre presetările Film X, consultați articolul nostru Cum se utilizează Film X.
După ce ați efectuat ajustarea fotografiei sau videoclipului, apăsați pe pictograma Verificare √.
Presetări mobile clasice
Presetări Film X
Bucătărie de instrumente
Apăsați pe pictograma Editare ![]() pentru a accesa trusa de instrumente.
pentru a accesa trusa de instrumente.

Aici puteți utiliza elementele trusei de instrumente pentru a regla fin fotografia sau videoclipul dvs.
Dacă doriți să vedeți mai multe elemente din setul de instrumente, glisați spre stânga pe bara setului de instrumente din partea de jos a ecranului.
După ce ați finalizat editările, atingeți „Next” (Următorul) în colțul din dreapta sus.
Salvare
După ce ați apăsat pe „Next” (Următorul) în vizualizarea Edit (Editare), veți avea apoi opțiunile de a salva o copie a mediilor editate în Camera Roll / Gallery (Rolă aparat foto / Galerie), de a le posta pe VSCO sau de a salva o schiță a mediilor editate în Studioul dvs.
Dacă doriți să salvați doar o schiță a suportului editat, dezactivați opțiunile Save to camera roll și Post to VSCO.
Dacă doriți să salvați o copie a suportului editat în rola aparatului foto, activați opțiunea Save to Camera roll. Dacă doriți să postați în VSCO, activați opțiunea Post to VSCO. Puteți activa ambele opțiuni dacă doriți.
Profile
Pentru a posta media în profilul VSCO din studioul dvs., atingeți media pe care doriți să o postați și atingeți pictograma Post ![]()
Puteți adăuga o legendă sau un hastag la media dvs. și atingeți semnul de verificare ![]() în colțul din dreapta sus pentru a posta fotografia sau videoclipul în profilul VSCO.
în colțul din dreapta sus pentru a posta fotografia sau videoclipul în profilul VSCO.
Rețineți că postarea fotografiilor sau videoclipurilor pe profilul dvs. VSCO este publică pentru ca oricine să o vadă, indiferent dacă utilizează sau nu aplicația VSCO.
Dacă doriți să creați un jurnal din această vizualizare (numai iOS), apăsați pe pictograma + din colțul din stânga jos și adăugați mai multe fotografii pentru a face o postare în jurnal.
Captură
Pentru a captura o fotografie cu camera VSCO din aplicație, apăsați pe pe pe pictograma Studio ![]() și apăsați pe pictograma Cameră
și apăsați pe pictograma Cameră ![]() din colțul din stânga sus.
din colțul din stânga sus.
Pe Android, apăsați pe pictograma camerei.
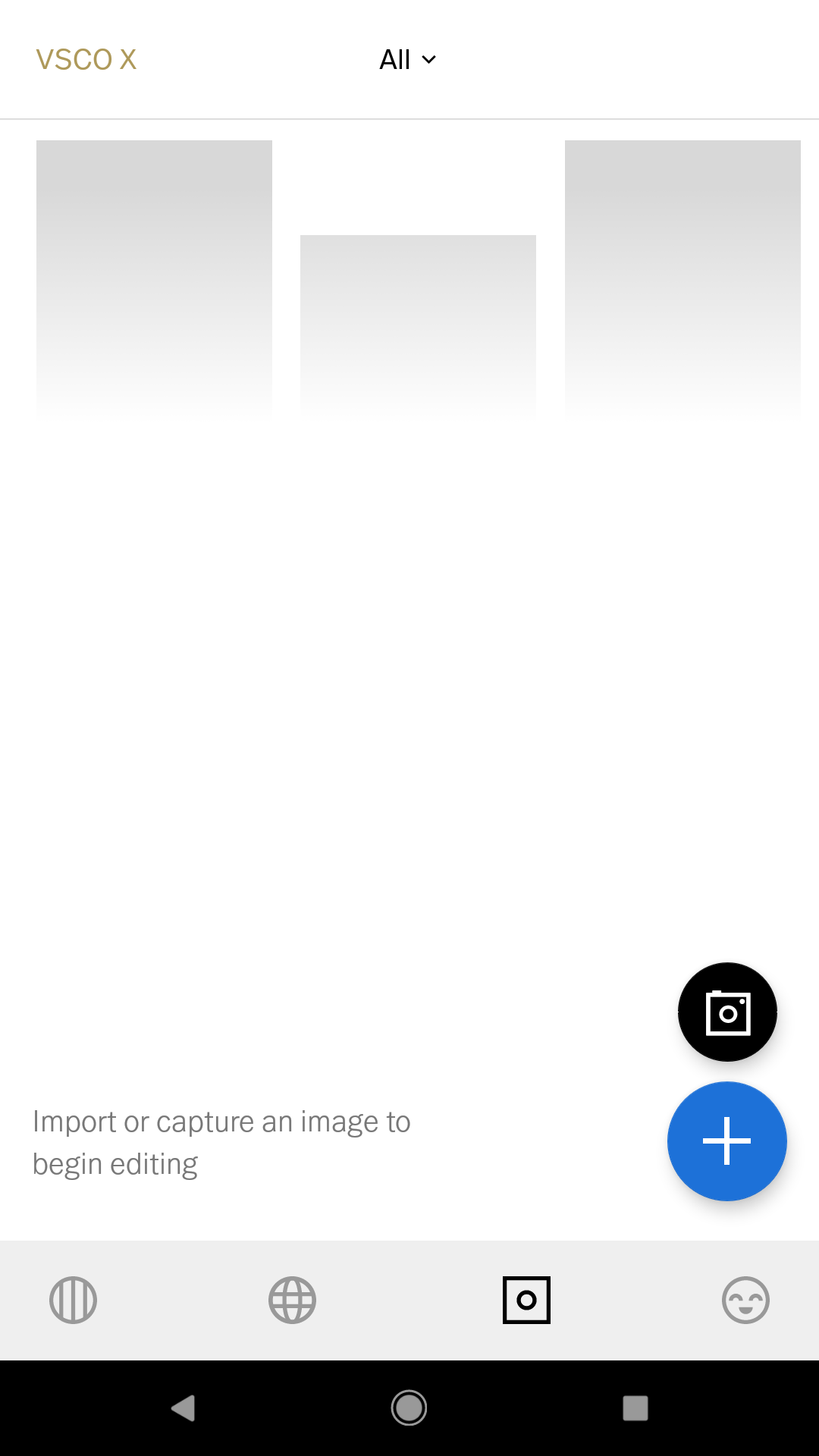
Atingeți butonul declanșator pentru a face o fotografie. Pe iOS, puteți apăsa pe DSCO pentru a captura un GIF animat.
Puteți accesa controalele avansate în bara de instrumente de deasupra butonului de declanșare. Glisați spre stânga pentru a vedea mai multe opțiuni.
