Dintre toate proiectele Photoshop, compunerea imaginilor într-un cadru fantastic este poate cea mai plăcută și creativă activitate. În acest tutorial Photoshop vă vom arăta cum să fotografiați, să construiți și să finalizați compoziții Photoshop convingătoare precum imaginea de mai sus.
Am împărțit totul în cinci etape diferite: selecții, rafinare, măști, compoziție și finisaje. La fiecare etapă veți găsi sfaturi detaliate despre instrumentele și setările folosite. Noi am creat un underdog șugubăț, inspirat de McEnroe, dar puteți folosi un flux de lucru similar pentru a realiza tot felul de compoziții uimitoare – mergeți acolo unde vă duce imaginația!
- Cele mai bune 62 de pensule gratuite pentru Photoshop
Descărcați fișierele de proiect de aici pe PC sau Mac.
Selecții
Primul pas pentru a realiza un montaj este să decupați părțile pe care doriți să le combinați. Aici intră în prim plan abilitățile dumneavoastră de selecție. Utilizând gama puternică de instrumente de selecție din Photoshop, putem izola părți din imaginile noastre. Iată cum…
Magic Wand
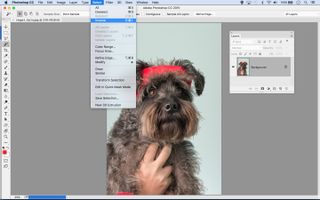
Acest păr de câine ar fi un coșmar să fie selectat manual, dar câteva clicuri cu Magic Wand ridică fundalul în câteva secunde. Debifați Contiguous și țineți apăsat Shift în timp ce faceți clic pentru a adăuga la selecția inițială, apoi inversați-o (Select > Inverse) pentru a selecta în schimb subiectul. Pentru un control mai mare, încercați să izolați fundalul cu Color Range (Select > Color Range).
Quick Selection Tool

Quick Selection Tool excelează la izolarea obiectelor complicate – de fapt, este instrumentul nostru de bază pentru majoritatea selecțiilor atunci când realizăm compoziții. Pictați peste un obiect, iar instrumentul va căuta marginile. Dacă nu merge bine, țineți apăsat Alt și pictați pentru a scădea. Pe măsură ce adăugați și scădeți, instrumentul învață mai multe despre culorile pe care doriți să le vizați și se execută cu mai multă precizie.
Quick Mask

După ce ați făcut o selecție, iată o funcție utilă care vă permite să eliminați sau să adăugați componente suplimentare pentru a ajusta selecția. Apăsați Q pentru a activa sau dezactiva modul Quick Mask. Acesta pune o suprapunere roz peste părțile neselectate. Acum puteți picta cu instrumentul Brush Tool setat pe alb sau negru pentru a adăuga sau sustrage părți ale imaginii din selecție, sau puteți picta în gri pentru a adăuga zone de semitransparență.
Selecții cu instrumentul Pen Tool
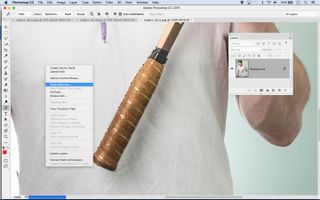
Instrumentele de selecție inteligente, cum ar fi Quick Selection, Color Range și Focus Area, economisesc mult timp, dar uneori o selecție manuală este singura modalitate de a face treaba. Este util mai ales cu obiecte curate, cu margini dure, precum mânerul rachetei de aici. Faceți clic pentru a adăuga puncte de ancorare și trageți pentru linii curbe. După ce ați terminat, faceți clic dreapta pe traseu și alegeți Make Selection.
Refine Edge
După ce ați folosit instrumentele de selecție pentru a izola o parte a unei imagini, următoarea etapă este de a îmbunătăți selecția pentru a o face cât mai perfectă posibil. Există un singur instrument pentru această sarcină: comanda Refine Edge. După cum veți vedea, aceasta adăpostește mai multe funcții utile într-o singură…
Open Refine Edge
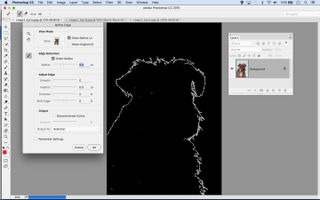
Pentru a intra în Refine Edge, faceți clic pe butonul din bara de opțiuni atunci când se utilizează orice instrument de selecție sau, alternativ, mergeți la Select > Refine Edge. Începeți prin a bifa Smart Radius, apoi măriți ușor raza. Bifați Show Radius pentru a vizualiza exact ceea ce este inclus în zona de rafinare.
Extindeți raza
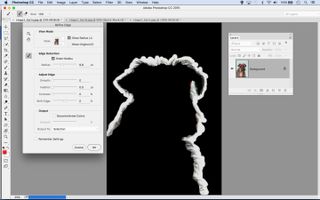
Cheia pentru a capta toate detaliile fine ale blănii de aici este să pictați peste zonă cu instrumentul Refine Radius Tool. Acest lucru extinde zona de-a lungul marginii de selecție în care comanda va căuta pixeli similari, astfel încât vă permite să prindeți tot acel fundal suplimentar care se ascunde între firele de păr.
Fine-Tune Contrast

Presați F pentru a trece prin diferite vizualizări, evaluând munca dvs. pe diferite fundaluri. Uneori, adăugarea unei atingeri de Contrast și a unui Shift Edge negativ poate strânge marginea în jurul firelor de păr complicate și a detaliilor neclare. După ce ați terminat, setați Output to Layer Mask și faceți clic pe OK.
Layer Masks
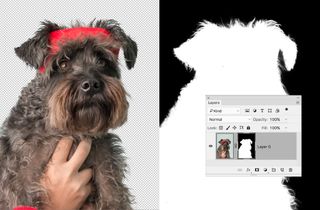
După ce selecția este cât se poate de perfectă, următorul pas este să o transformați într-o Layer Mask. În acest fel, controlați exact ceea ce este vizibil sau ascuns. S-ar putea ca, dacă selecția este suficient de bună pentru început, să nu mai fie nevoie să faceți nimic la mască. Dar, dacă este nevoie, puteți intra și regla fin ceea ce este dezvăluit sau nu…
Ce este o mască de strat?
O mască de strat este pur și simplu o funcție care vă permite să ascundeți porțiuni ale unui strat, dezvăluind astfel conținutul straturilor de dedesubt. Ca atare, măștile sunt extrem de utile pentru realizarea de compuneri: ele înseamnă că puteți pune cap la cap diferite obiecte fără a fi nevoie să recurgeți la instrumente distructive precum Eraser.
Cum fac una?
Click pe pictograma Add Mask din Layers Panel, apoi pur și simplu începeți să pictați cu Brush Tool setat pe negru pentru a ascunde părți dintr-un strat. Dacă ați făcut deja o selecție dintr-o parte a stratului, faceți clic pe pictograma mască pentru a converti selecția într-o mască. Alternativ, treceți prin Refine Edge și setați Output to Layer Mask.
Ce miniatură?
Când adăugați o mască, o mică miniatură a măștii apare în Layers Panel alături de miniatura care arată conținutul stratului. Cheia este să țineți cont de ceea ce este evidențiat: dacă miniatura stratului este evidențiată mai degrabă decât masca, vopsirea în negru va adăuga pur și simplu pixeli negri pe imagine.
Începeți compoziția
Acum ați reușit să decupați toate elementele separate care vor intra în montajul dumneavoastră, este timpul să le aduceți împreună. Acest lucru poate fi un fel de asamblare a unui puzzle. Este momentul în care abilitățile dvs. de transformare și poziționare ies în evidență.
Strument de mutare
Strument de mutare este esențial pentru poziționarea și transformarea diferitelor forme într-un compozit. Luați instrumentul și bifați Auto-Select Layer (Selectare automată a stratului) în opțiunile instrumentului din partea de sus, astfel încât să puteți evidenția straturile făcând clic pe o imagine aparținând acelui strat. Bifați și Show Transform Controls (Afișare controale de transformare) pentru o casetă de delimitare care vă oferă acces rapid la opțiunile de transformare.
Combinarea imaginilor
Există câteva modalități de a copia diferite imagini într-un singur document. Nouă ne place să le tragem peste ferestrele de imagine cu ajutorul instrumentului Move Tool (sau în sus într-o filă și apoi în jos în alta). Alternativ, faceți clic dreapta pe un strat, alegeți Duplicate (Duplicare) și selectați o imagine diferită în meniul derulant Destination (Destinație). Alte opțiuni sunt să folosiți File > Place Embedded, sau pur și simplu să copiați și să lipiți.
Transforming Layers
În timp ce poziționați toate părțile diferite, va trebui să folosiți Transform pentru a roti, redimensiona și uneori deforma straturile. Apăsați Cmd/Ctrl+T sau (dacă este activat) faceți clic pe caseta de delimitare pentru a transforma un strat. Puteți face clic dreapta în timpul transformării pentru toate opțiunile diferite, cum ar fi Warp și Skew. În timp ce redimensionați, țineți apăsată tasta Shift pentru a păstra proporțiile imaginii originale sau țineți apăsată tasta Alt pentru a redimensiona din punctul central.
Smart Objects
Redimensionarea unui strat de pixeli pentru a-l face mai mic va șterge de fapt o parte din pixelii acelui element – ceea ce este bine dacă doriți să îl păstrați mai mic, dar nu atât de bine dacă vă răzgândiți și doriți să îl faceți din nou mai mare. Pentru a proteja acest lucru, puteți face clic dreapta pe strat și alege Convert to Smart Object (Conversie în obiect inteligent). Acum puteți transforma un element oricât de mult doriți fără o pierdere de calitate și, de asemenea, puteți utiliza filtre în mod nedistructiv.
Construiți baza

Prima dată mergeți la imaginea cămășii: aceasta va fi baza pentru toate celelalte efecte pe măsură ce aduceți diferite părți ale corpului câinelui.
Amăriți și aranjați

În continuare, puteți selecta o porțiune din perete și o puteți copia pe un strat nou. Măriți-o, apoi trageți-o în partea de jos.
Trageți și transformați

Aduceți acum capul de câine decupat trăgându-l cu Move Tool, apoi transformați-l la locul lui prin guler.
Paint to hide

Highlight the mask thumbnail. Vopsiți negru pentru a ascunde părțile câinelui pe care nu le doriți, dezvăluind cămașa.
Finisarea capului

Stânga capului este complicată, deoarece corpul câinelui o face greu de decupat. Copiați peste o porțiune din partea dreaptă.
Crearea gâtului

În continuare, umpleți spațiul din jurul zonei gâtului. Selectați o bucată de blană de câine dintr-o fotografie, trageți-o înăuntru și plasați-o sub stratul de cămașă.
Posiționați laba

Aduceți o laba, poziționați-o și convertiți-o într-un Smart Object. Adăugați o mască pentru a ascunde partea de sus, astfel încât să intre sub cămașă.
Shape an arm

Puteți folosi Puppet Warp (Edit > Puppet Warp) pentru a remodela brațul prin trasarea și tragerea pinilor, creând o îndoire la cot.
Creați o copie a brațului

Duplați stratul de braț și aruncați filtrul Puppet Warp pe care l-ați aplicat, apoi răsturnați stratul și plasați-l pe cealaltă parte.
Aducem mingea

Se decupează și se introduce mingea, transformând-o pentru a o redimensiona. Trageți-o sub stratul brațului, astfel încât să arate ca și cum ar fi ținută în mână.
Redimensionarea rachetei

Pentru a reduce lungimea mânerului rachetei, aduceți un alt mâner. Rotiți-l pentru a se potrivi cu unghiul celui existent. Glisați stratul sub stratul de lăbuță.
Crearea unui fundal

În cele din urmă, aduceți o imagine de cer albastru, poziționând stratul deasupra fundalului simplu și scăzând puțin Opacitatea.
Actualizări de finisare

După ce toate piesele sunt la locul lor, ajută ca scena să pară realistă dacă adăugați câteva efecte peste tot. Gândiți-vă la toate caracteristicile unei imagini – tonuri, zgomot, profunzime de câmp – și apoi aplicați aceleași caracteristici la compozit, iar totul se va îmbina în curând…
Clonarea straturilor

În mod inevitabil, vor exista câteva petice dezordonate care trebuie puse în ordine. Aici intervine instrumentul Clone Tool. Fie setați instrumentul la Sample All Layers (Eșantionare toate straturile) și creați un nou strat în partea de sus a stivei; fie adăugați un strat chiar deasupra părții pe care doriți să o reparați și setați instrumentul la Sample Current And Below (Eșantionare curent și inferior), astfel încât să ignore toate straturile de deasupra lui în stivă.
Shadows

Pentru a adăuga umbre, faceți straturi noi deasupra părților din imagine pe care doriți să le afectați, apoi pictați cu negru la o opacitate mică. Aici dorim să adăugăm o umbră pe mânerul rachetei, astfel încât să pară că o ține câinele. Trageți un strat nou deasupra stratului mânerului, apoi luați Brush Tool, setați-l pe negru la o Opacitate de 20% și pictați peste mâner pentru a-l întuneca.
Toning

După ce toate piesele sunt la locul lor, adăugați câteva efecte peste tot pentru un aspect unit. Puteți folosi orice metodă doriți pentru tonifiere: nouă ne plac straturile de ajustare Color Lookup Adjustment Layers, filtrul Camera Raw și pluginurile Nik Collection. Aici am folosit Analog Efex Pro din Nik Collection (acum gratuit) pentru a adăuga un efect vintage. Mai întâi faceți un layer fuzionat în partea de sus a stivei cu Cmd/Ctrl+Shift+Alt+E, apoi adăugați efectul la layer.
Acest articol a fost publicat inițial în Practical Photoshop: abonați-vă aici.
- Cele mai bune 42 de plugin-uri Photoshop
- Cum să folosiți Control Points în Photoshop
- Să deveniți creativi cu Photoshop Blend Modes
.
