 Acest addon vă permite să vindecați orice membru al partidului dvs. fără a fi nevoie să îl țintiți, doar cu un clic.
Acest addon vă permite să vindecați orice membru al partidului dvs. fără a fi nevoie să îl țintiți, doar cu un clic.
În afară de vindecare, puteți lansa orice vrajă benefică asupra țintei (deși eu folosesc Pallypower pentru această sarcină) și puteți folosi chiar și macro-uri.
Configurarea addon-ului poate fi complicată la prima vedere, deoarece există multe lucruri de configurat, dar cu răbdare puteți obține funcționalitatea completă și o configurație „personalizată” pentru a se potrivi stilului și jocului dvs.
Puteți lansa o abilitate cu un clic al mouse-ului.
Opțiunile de clic sunt:
- Buton stâng
- Buton drept
- Buton central
- Mai multe butoane, dacă este cazul
În plus, este posibil să se atribuie o abilitate la combinații de clic + tastă
Combinațiile posibile sunt:
- Mayusc + Click
- Alt + Click
- Ctrl + Click
Download it:
- Curse
- WoW Interface
Primul lucru pe care îl veți vedea sunt 2 lucruri:
- O pictogramă pentru setările addon-ului de pe mini-hartă
- O nouă fereastră în joc cu o bară și numele dvs. pe ea (aceasta este fereastra healbot)
Icoana pentru setările addon-ului de pe mini-hartă
| Icon |
Fereastra |
|
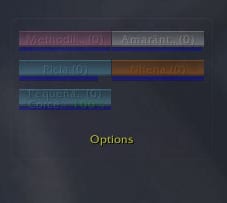 |
Configurarea Healbot
Click pe Options și veți obține fereastra de configurare a Heal Bot. Veți vedea o mulțime de file (începători la acest addon: NU intrați în panică):
La prima vedere, pentru cei care au folosit deja HB, interfața de configurare nu pare să se fi schimbat prea mult, așa cum vom vedea în imaginea următoare:
General tab
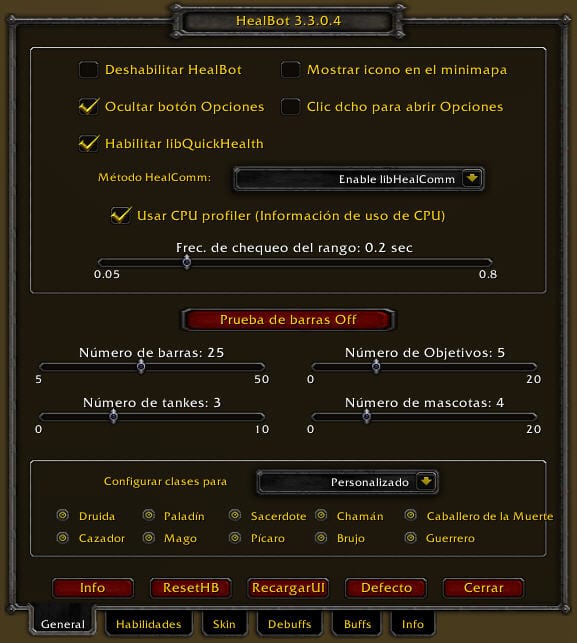
După cum puteți vedea în imagine, am debifat opțiunile Show icon on minimap și Click dreapta pentru a deschide Options, deoarece folosesc panoul Titan și la acel addon trimit toate iconițele de pe minimap și obțin de acolo interfața de configurare a aproape tuturor addon-urilor mele. Nu mai este nevoie să spunem că dacă bifăm căsuța Disable HealBot nu vom putea folosi addon-ul.
În aceeași filă putem configura cât de des verifică addon-ul distanța noastră față de colegii de grup/bandă, numărul de colegi, animale de companie și rezervoare principale pe care le vom vedea și clasele pe care le vom vedea în grupurile de bar.
Vezi că totul este foarte grafic și intuitiv.
Configurați acești parametri după bunul dumneavoastră plac.
Fila Abilități
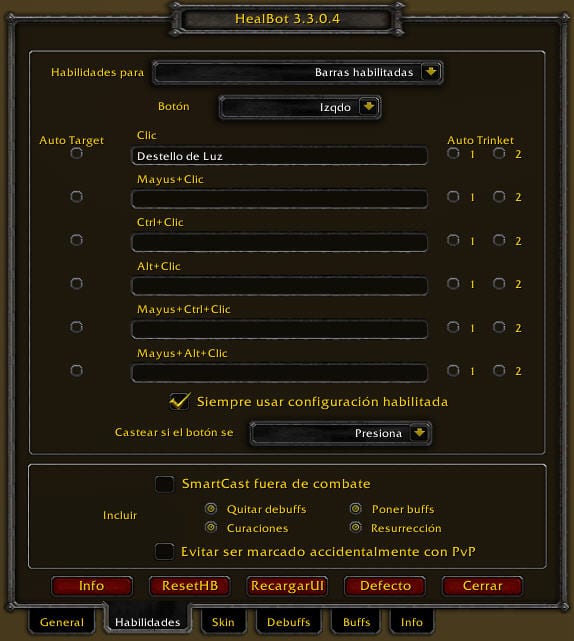
În această filă vom configura unele dintre cele mai importante lucruri ale addon-ului.
Primul rând, vă sfătuiesc să configurați doar barele activate. Configurarea barelor dezactivate este o pierdere de timp, deoarece nu putem interacționa cu ele.
În secțiunea Button vom configura ce abilități vom atribui fiecărui click sau combinație de taste + click. Trebuie să vă reamintesc necesitatea ca numele abilităților să fie scrise așa cum provin din cartea de vrăji.
În același timp, putem atribui un macro în locul unei abilități. Și chiar și folosirea unei mărgele.
Să vedem un exemplu practic a ceea ce tocmai am discutat. Bineînțeles că o să comentez un exemplu valabil pentru clasa mea. (Paladin) în ramura sa de vindecare, aplici exemplul la clasa ta și cu abilitățile tale.
Un posibil macro pentru vindecătorul Paladin ar putea fi:
Punem Divine Favour, care asigură un critic, apoi aruncăm Holy Light.
Macrograma ar arăta astfel:
/cast Divine Favour
/cast Holy Light
Acest macro ar funcționa mai bine dacă am activa mai întâi un mărțișor care ne crește puterea cu vrăji.
Bine, dacă vrem să facem toate acestea cu HB trebuie doar să includem macroul cu numele așa cum l-am creat și să bifăm căsuța Auto Trinket, 1 dacă este mărțișorul de sus și 2 dacă este mărțișorul de jos. Acțiunilor de acest tip este convenabil să le atribuiți combinații speciale și nu frecvente de taste + click pentru a evita utilizarea accidentală.
De exemplu Shift + Ctrl + Click.
Vreau de asemenea să sugerez celor care sunt noi în utilizarea acestui addon, ca la început să atribuiți abilitățile la 2 combinații pentru fiecare buton al mouse-ului.
Click și Ctrl+click de exemplu, cu asta evităm să supraîncărcăm configurația și ca în momentele de tensiune maximă să uităm care a fost combinația cu această sau acea abilitate.
Mai târziu se pot adăuga mai multe abilități, dar deocamdată sugestia mea este aceasta.
Pentru a atribui o abilitate unui anumit buton al mouse-ului îl selectăm în listă:
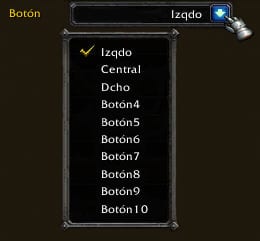
După ce butonul este selectat îi atribuim o abilitate, scriindu-i numele în combinația pe care am ales-o. Dacă este vorba de un macro, facem același lucru.
Potem face asignări pentru toate butoanele de pe mouse. Cu cât avem mai multe butoane, cu atât mai multe abilități putem folosi prin HB. După ce se termină atribuțiile, bifăm căsuța Folosiți întotdeauna setările activate.
Recomandăm, de asemenea, să folosim Caste dacă butonul se află în opțiunea Presă. Acest lucru ne va determina să ne lansăm cu un singur clic. Dacă folosim opțiunea Release putem intra într-o confuzie inutilă.
Debifați caseta SmarCast out of combat. Această opțiune ne va face să folosim intervale de vrăji minore atunci când suntem în afara luptei, dacă o lăsăm bifată. Această opțiune a fost introdusă la momentul respectiv pentru a face mai ușoară economisirea manei. Pe vremuri, dacă foloseai un rang de abilitate mai mic, cheltuiai mai puțin mana, dar de la patch-ul 3.0.2 acest lucru nu mai este viabil, deoarece rangurile mai mici cheltuiesc mai mult mana.
Încă nu înțeleg (și îmi cer scuze pentru ignoranța mea, nefiind vindecător) de ce această opțiune este încă posibilă în setări, dar este acolo și trebuia să fie menționată.
Căsuța de control Evitați să fiți marcați accidental cu PVP este debifată, suntem suficient de inteligenți pentru a ști că dacă vindecăm un jucător marcat cu PVP vom fi la rândul nostru marcați.
Din butoanele din partea de jos a acestei file voi menționa câteva lucruri.
- Info: afișează o fereastră cu diverse informații, cum ar fi consumul de memorie al unor addon-uri printre altele.
- ResetHB: Resetează configurația addon-ului.
- ReloadUI: Produce același efect ca și cum am scrie comanda /reload în chat.
- Default: Va lăsa addon-ul cu configurația sa implicită, afișând o fereastră de confirmare în caz de apăsare accidentală (foarte binevenită, de altfel)
Aceste butoane apar în toate filele de configurare.
Fila Skin
Vezi câteva butoane roșii, acestea vor fi folosite pentru a configura diferite secțiuni în cadrul filei Skin.
Secțiunea Generalități
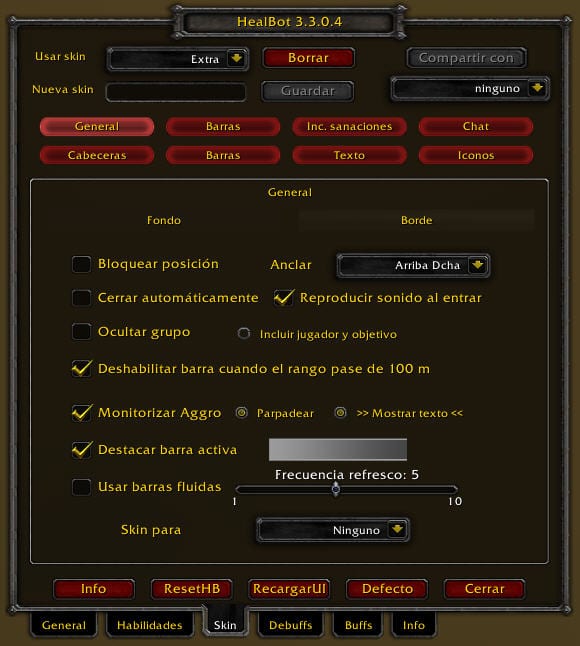
Prea puțin de notat în această secțiune ( din punctul meu de vedere ignorant de non-vindecător ).
Recomandăm să deblocăm și, odată ce barele sunt poziționate unde ne convine, să le blocăm din nou mișcarea.
Blocați căsuțele:
- Dezactivați bara atunci când distanța este de 100m: Acest lucru va face ca coechipierii din afara acestei distanțe să aibă bara mai transparentă ( această transparență este configurabilă ).
- Monitor Aggro: Acest lucru va face ca acei colegi cu aggro să iasă în evidență față de ceilalți.
- Highlight Active bar: Trebuie să explic acest lucru?
Secțiunea Headers

Depinde de tine să bifezi sau să debifezi caseta de selectare Show headers.
Această opțiune va afișa numele grupului deasupra fiecărui set de bare.
| Cu antet | Fără antet |
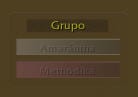 |
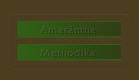 |
După cum puteți vedea, aceasta este practic o schimbare estetică. Veți decide singuri dacă doriți să folosiți această opțiune sau nu.
Pentru că există 2 butoane numite Bars, vom numi o secțiune Bars up și cealaltă, evident, Bars down.
Secțiunea Bars up
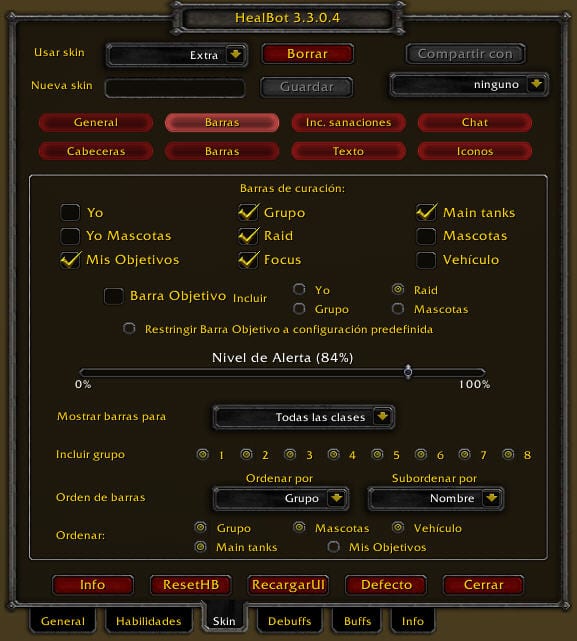
În această secțiune configurăm ce bare vom vedea.
Ceasarea căsuțelor în funcție de alegerea noastră.
Dacă bifăm căsuțele Eu și Animalele mele de companie, vor apărea bare speciale în care vor fi incluse aceste selecții.
De asemenea, putem bifa Nivelul de alertă, adică la ce procent se va activa alerta și bara se va modifica pentru a deveni mai vizibilă.
Potem configura ce grupuri vom vedea, în ce ordine vor apărea componentele grupului și dacă bifăm Rezervoare principale, coechipierii care sunt marcați în grup ca fiind rezervoare principale vor fi primii care vor apărea în primul grup, imediat după ce vom apărea noi.
Secțiunea Barele de mai jos
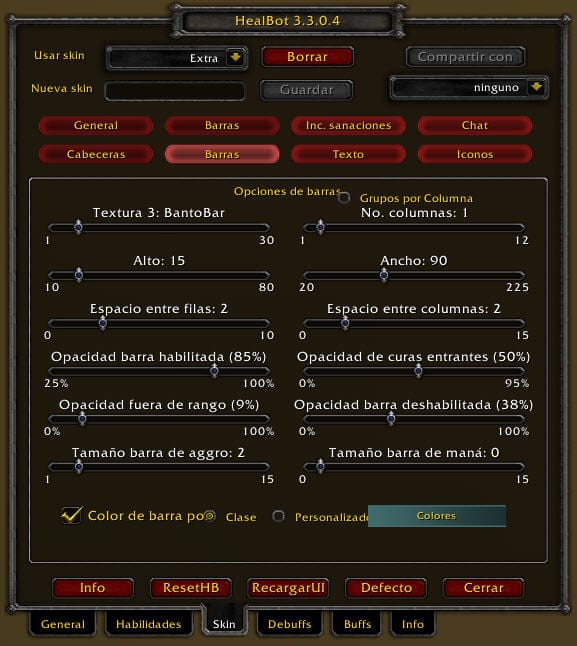
Aici vom configura cum vom vedea barele.
Este posibil să se configureze:
- Textura barelor.
- Numărul de coloane pe care le vom vedea.
- Lățimea și înălțimea barelor.
- Opacitatea barelor activată, cure de intrare, atunci când un amic este în afara razei de acțiune și bare dezactivate.
- Dimensiunea barelor de agățat. Apare o linie, iar lățimea liniei este cea pe care ați setat-o aici.
- Dimensiunea barăi de mâni. La fel ca și în cazul barei de aggro, apare o linie.
De asemenea, în această secțiune configurăm culoarea barelor, în imaginea de exemplu acestea sunt colorate în funcție de clasă.
Secțiunea de vindecări incidente
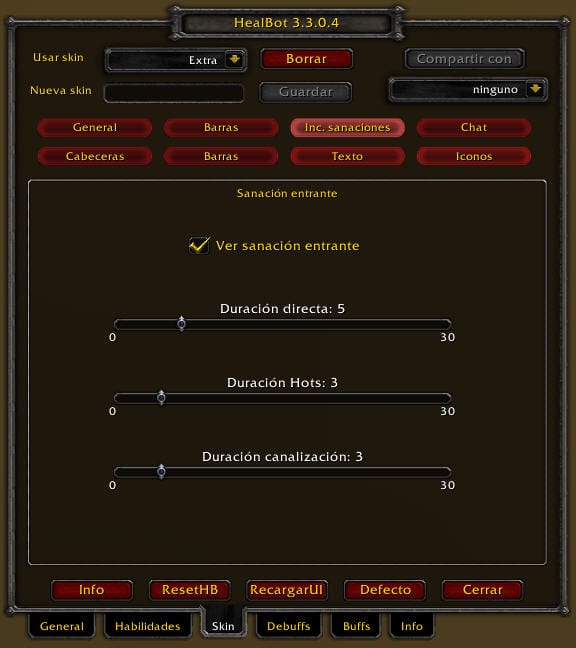
Dacă bifăm căsuța, vor apărea vindecările primite la fiecare bară. Puțin altceva de explicat în această secțiune.
Secțiunea text
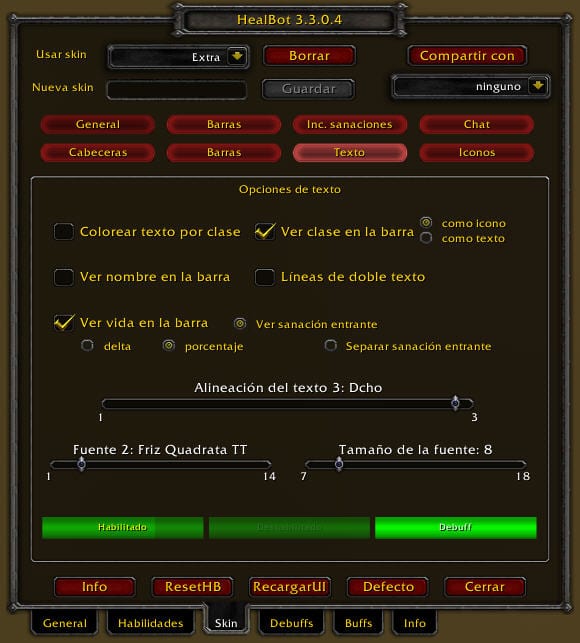
În această secțiune configurați modul în care apare textul în fiecare bară. Fontul, alinierea și dimensiunea acesteia. De asemenea, în această secțiune configurăm dacă dorim să vedem viața partenerului corespunzător acelei bare și cum (în cifre sau în procente)
Secțiunea de chat
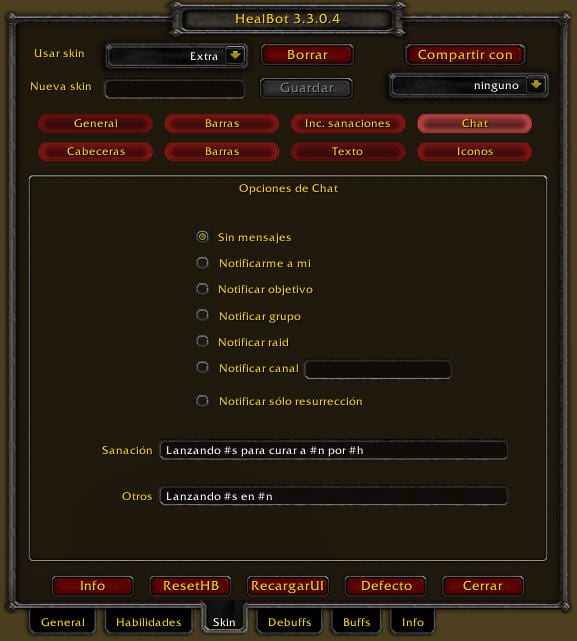
Addon-ul ne permite să configurăm mesaje către grup sau trupă despre ceea ce facem dacă dorim. În această secțiune este cea în care configurăm dacă facem și ce mesaje specifice vom trimite, precum și textul de trimis.
Secțiunea Icoane
![]()
Aici configurăm dacă dorim să vedem diferite pictograme în bare. Putem vedea icoane pentru semnele Hots sau Raid.
Potem decide ce mărime, poziția lor și chiar cât timp durează.
Fila Debuffs
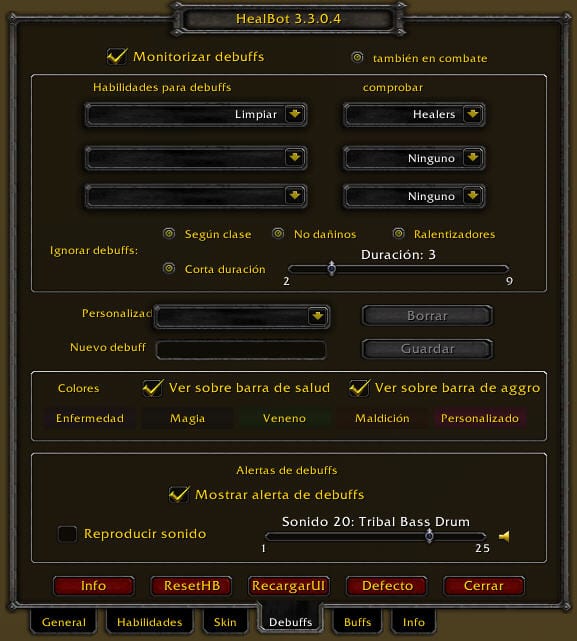
Așa cum v-am mai spus, addon-ul vă permite să disipăm debuffs. Acest lucru depinde de dvs., dar părerea mea este să folosiți alte addon-uri pentru această sarcină, de exemplu Decursive, deoarece ar duce la o supraîncărcare a configurației acestui addon.
Vom comenta puțin pe această filă oricum.
După cum puteți vedea, addon-ul detectează clasa dvs. și atribuie abilitatea corespunzătoare pentru a dispărea.
Putem configura dacă vedem pictograma de debuff și poziția acesteia, precum și o alertă.
Fila Buffs
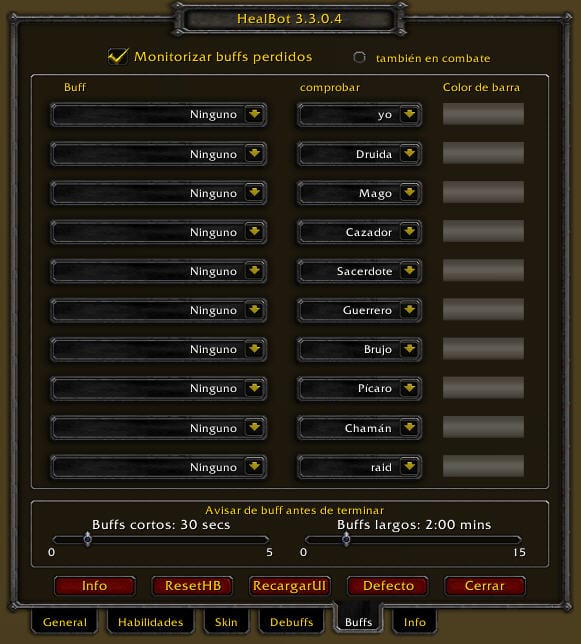
HealBot permite buffing. Dacă decidem să folosim această opțiune, este de preferat să o facem în afara luptei, deoarece în timpul luptei toată atenția ar trebui să fie concentrată pe vindecare, lăsând la o parte aplicarea de buffs. Cu toate acestea, dacă dorim totuși să ne folosim de aceasta în timpul luptei, bifăm căsuța corespunzătoare.
Potem configura ce clase să monitorizăm.
De asemenea, putem configura o numărătoare inversă, care va apărea pe pictograma buff corespunzătoare, precum și durata numărătorii inverse.
Info tab
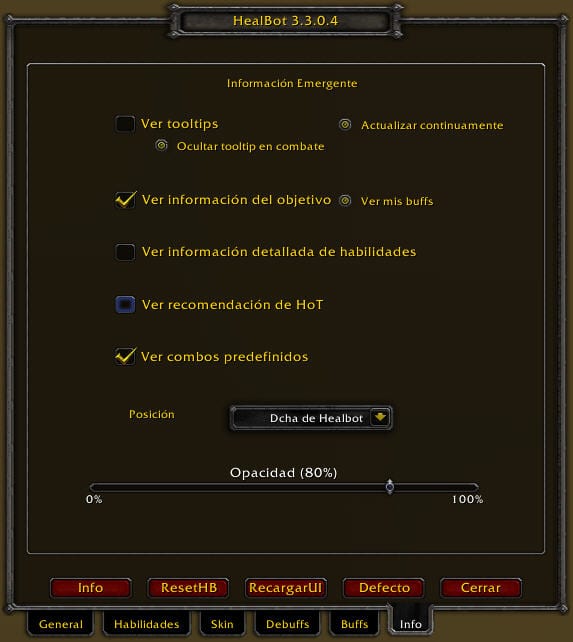
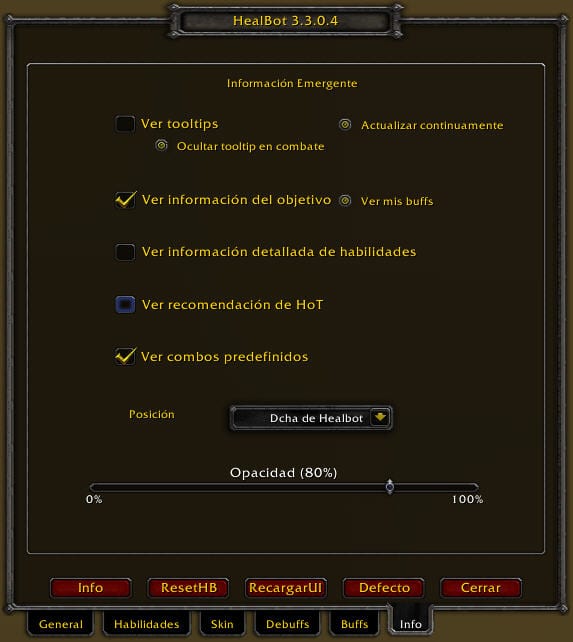
Nu prea sunt multe de configurat aici, dacă nu cumva putem bifa căsuța View target info, astfel încât să putem vedea în tooltip câteva informații despre buffs-ul nostru pe acel partener.
Atât despre configurarea HealBot.
De obicei nu fac genul de comentarii care urmează, dar cunoscând personalul voi risca:
Aceste tipuri de addon-uri permit anumite facilități cu anumite sarcini. Știu că mulți dintre voi nu sunt de acord cu utilizarea lor și cred că un vindecător adevărat ar trebui să vindece altfel.
Nu sunt unul care să sfătuiască folosirea unui addon ca prioritate (deși uneori o fac, iertați-mă pentru licența pe care mi-am luat-o uneori), dar trebuie să spun că în cazul meu particular merg mai relaxat dacă știu că vindecătorul din grupul meu folosește acest tip de addons. Nu forțez pe nimeni să-l folosească, dar îi invit pe cei care intră în lumea incitantă a vindecătorilor să se uite la el.
La începutul călătoriei tale pe această cale HealBot poate fi foarte util.
Pot spune doar că sunt conștient de faptul că această actualizare a vechiului ghid a întârziat mult timp, dar anumite motive m-au împiedicat să fiu mai rapid în această sarcină.
Ghid actualizat la versiunea 3.3.0.8 a HealBot
.
