Funcția Print and Cut de pe Silhouette este probabil una dintre cele mai intimidante de pe mașina de tăiat. Este, de asemenea, una dintre cele mai uimitoare și mai puternice. În timp ce este de înțeles să fii puțin nervos în legătură cu primul tău proiect Silhouette Print and Cut, nu există niciun motiv să îl eviți, deoarece literalmente îți va face viața de crafting și scrapping mai ușoară!

Îți promit că odată ce vei face un proiect Silhouette Print and Print, te vei simți mai confortabil și mai încrezător. Deoarece imprimarea și decuparea pot fi intimidante, vă voi conduce prin tutorialul Silhouette Cut and Print pas cu pas și voi împărți acest lucru în patru părți.
2) Mărcile de înregistrare
Configurarea fișierului de imprimare și tăiere Silhouette
Primul lucru: deschideți Silhouette Studio și alegeți designul dvs. fie din biblioteca gratuită, fie din magazinul online Silhouette. La primul proiect pe care îl realizați, vă recomand foarte mult să folosiți un design conceput special pentru print and cut (puteți căuta „print & cut” în caseta de căutare din Silhouette Online Store). Există mai multe opțiuni gratuite care vin în Biblioteca Silhouette sau puteți cumpăra unul din Magazinul Silhouette Online.
NOTA: Dacă doriți să faceți mai multe din același design, vom duplica originalul după ce îl vom pregăti pentru imprimare și tăiere.
De fapt, vom începe prin a merge la panoul Send (Trimitere), astfel încât să putem ajusta liniile de tăiere.
Pentru un Silhouette Print and Cut (Imprimare și tăiere), de obicei doriți să tăiați doar marginea desenului, așa că veți alege „Cut Edge” (Tăiați marginea). În acest caz, fac o etichetă, așa că am nevoie ca și gaura pentru panglică să fie decupată. Din acest motiv, trebuie să degrupez desenul (click dreapta > Ungroup) și să selectez cercul găurii pentru panglică și marginea exterioară și să dau click pe „Cut”.
Toate celelalte linii de tăiere – inclusiv orice text intern – trebuie să rămână dezactivate sau ca „No Cut”.”
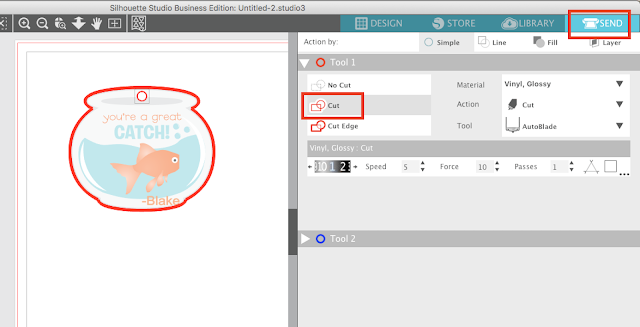
Mutați-vă înapoi la fila Design și regrupați imediat desenul selectând întregul desen > faceți clic dreapta pe > Group.
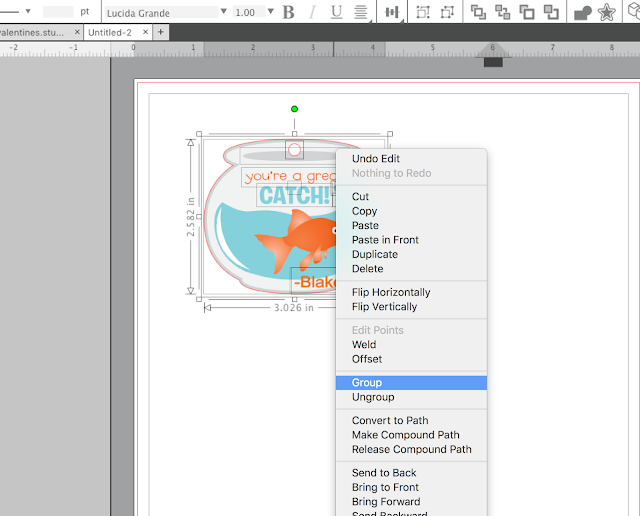
Acum puteți redimensiona desenul și îl puteți muta în zona de lucru Silhouette Design Studio în locul în care doriți să fie imprimat și tăiat. Dacă doriți să tăiați mai mult de una, puteți duplica imaginea selectând-o > click dreapta > Duplicate sau folosind una dintre celelalte metode de replicare în Silhouette Studio.
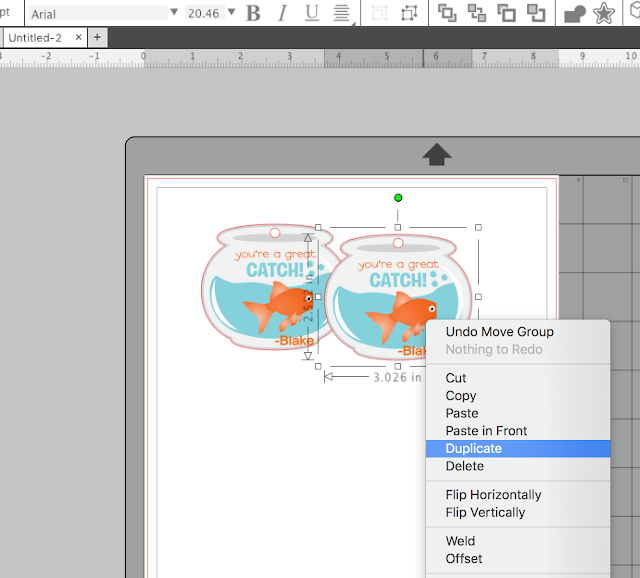
Adding Registration Marks
Acum vine una dintre cele mai importante părți: setarea dimensiunii paginii și adăugarea de semne de înregistrare!
Deschideți panoul de setare a paginii.
Începeți prin a schimba dimensiunea materialului la Imprimantă curentă.
În continuare, veți dori să vă asigurați că alegeți dimensiunea corectă a covorului de tăiere în funcție de mașina cu care tăiați.
În cele din urmă, bifați căsuțele pentru a afișa atât zona de tăiere, cât și zona de imprimare.
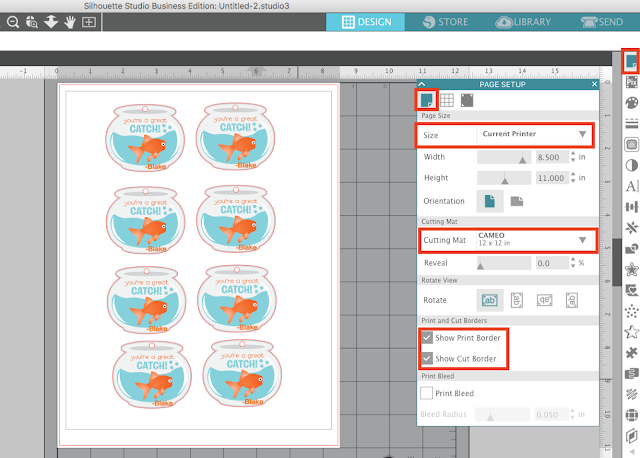
În continuare, treceți la fila Marks Registration Marks (Mărci de înregistrare) și din meniul derulant Style (Stil) din partea de sus alegeți „Type 1”.
După ce faceți acest lucru, pe zona de lucru vor apărea trei semne negre împreună cu o zonă hașurată. Asigurați-vă că niciunul dintre desenele dvs. nu atinge niciuna dintre aceste zone. Dacă sunt mutați-le, mutați-le ușor asigurându-vă că toate desenele și toate părțile desenelor se află în interiorul marginii de tăiere și a marginii de imprimare.
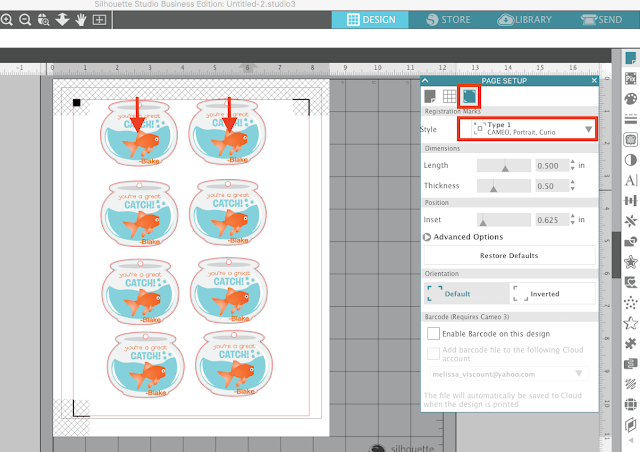
Imprimare din Silhouette Studio
Asigurați-vă că computerul dumneavoastră este conectat la imprimanta obișnuită și că aveți hârtie în tava de hârtie.
De-a lungul barei de instrumente de sus, faceți clic pe butonul „Send to Printer” (Trimite la imprimantă) și desenul dumneavoastră se va imprima. Eu l-am imprimat pe al meu pe carton. Iată cum arăta după ce s-a imprimat.
Vezi că Silhouette Studio plasează niște marcaje în colțurile de sus și în colțul din stânga jos. Acestea sunt semnele de înregistrare și sunt cele care îi spun Siluetei unde să taie desenul.
Acesta a fost ușor… și acum suntem gata pentru partea distractivă: Tăierea!
Tăierea cu Silhouette Print and Cut Function
Primiți foaia imprimată și o așezați pe covorașul de tăiere astfel încât marginea de sus a hârtiei să fie în linie cu marginea de sus a grilei de pe covoraș. Pentru acest proiect Silhouette print and cut, am decupat cu Silhouette Portrait.
După ce covorașul dvs. este pregătit, încărcați-l în mașina dvs. de decupat.
După ce covorașul este încărcat, reveniți la panoul Send (Trimitere) din Silhouette Studio.
Schimbați tipul de material pentru a se potrivi cu materialul pe care îl tăiați – în acest caz Cardstock.
Voi dori, de asemenea, să verificați de două ori Instrumentul. Eu tai cu un Portrait original, așa că trebuie să folosesc lama cu clichet, dar dacă tăiați cu un Silhouette CAMEO 3 sau Portrait 2, unealta dvs. va fi implicit Autoblade.
În cele din urmă, faceți clic pe „Send”. Acest lucru va începe procesul de tăiere.
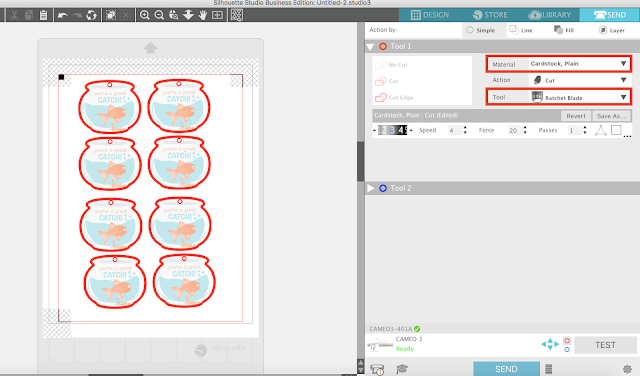
Mecanismul lamei va începe să se deplaseze în jurul hârtiei dvs. pentru a detecta fiecare marcaj de înregistrare. Nu taie efectiv în acest moment.
După ce toate cele trei semne de înregistrare au fost scanate cu succes, va începe tăierea.
Aici se întâmplă magia! Așa că stați pe spate și așteptați ca fișierul dvs. tipărit să fie tăiat perfect…
Vezi asta. Cât de uimitor este?!

.
