Innehåller en mer älskad teknisk produkt än Roku-streamern en mer älskad teknisk produkt? Oavsett om du har en pinne eller en box levererar den praktiskt taget oöverträffad videoglädje till din tv: Netflix, Hulu, HBO och så vidare.
Och ändå kan det bli bättre. Det där tangentbordet på skärmen? Bleh. Standardtemat för gränssnittet? Det finns utrymme för förbättringar. Nedan har jag samlat 13 sätt att förbättra din Roku-upplevelse, från att organisera kanaler till att titta på iTunes-filmer till att lägga till TV-kontrollknappar till Roku-fjärrkontrollen.
- Använd din telefon som Roku-tangentbord
- Använd telefonen för röstsökning
- Ström media från din telefon eller surfplatta
- Vänd din Roku-fjärrkontroll till en universell fjärrkontroll
- Organisera dina kanaler
- Omorganisera kanaler i Roku-appen
- Välj ett nytt tema
- Installera en skärmsläckare
- Namnge dina Rokus
- Installera privata kanaler
- Finn en förlorad Roku-fjärrkontroll
- Se filmer från ditt iTunes-bibliotek
- Lyssna privat med privat lyssning
Använd din telefon som Roku-tangentbord
Är det något som är mer irriterande än att använda en fjärrkontroll för att styra ett tangentbord på skärmen? Bara att logga in på till exempel ditt Netflix-konto kan vara en långsam och plågsam sak, för att inte tala om att söka efter skådespelare eller filmer.

Tryck här för att få fram ett tangentbord på skärmen för snabbare och enklare inmatning av data.
Skärmdump av Rick Broida/CNET
Troligtvis finns det en enkel lösning: Använd telefonen i stället. Som du säkert vet kan Roku-apparna (iOS | Android) ersätta din Roku-fjärrkontroll, men de tillhandahåller också ett tangentbord som gör det betydligt snabbare och enklare att skriva in data.
Så närhelst du landar på Roku-tangentbordet på skärmen på TV:n, oavsett om det gäller en sökning eller inloggning, är det bara att köra appen, trycka på Remote (Fjärrkontroll) och sedan trycka på tangentbordsikonen i botten av skärmen. Nu kan du trycka på tangentbordet! Eller, ett tips, tryck på tangentbordets mikrofonsymbol och ”skriv” ditt inlägg med hjälp av din röst. På tal om det…
Använd telefonen för röstsökning

Roku röstsökning är bara ett app-tryck bort.
Skärmdump av Rick Broida/CNET
Vet du vad som är ännu snabbare än ett tangentbord? Det talade ordet. Om du har turen att ha en Roku av den aktuella generationen har du kanske upptäckt glädjen med röstsökning, som du kan använda via Roku-fjärrkontrollen.
Äger du inte en av dessa modeller? Inga problem: Roku-appen erbjuder nu en egen röstsökfunktion. Så i stället för att knappa in till exempel ”Leonardo DiCaprio” för att hitta hans tillgängliga filmer (och riskera att stava fel) kan du bara trycka på Sök, sedan Röst och säga ”Leonardo DiCaprio”.”
Ström media från din telefon eller surfplatta
Vill du visa alla foton och videoklipp som du tog på bröllopet, studentutbildningen, fotbollsmatchen eller zombie-utflyktsrummet nyligen? Samla dem inte runt din relativt lilla telefon eller surfplatta; samla dem istället runt tv:n. Med Roku-appen kan du casta foton, videor och musik från din mobila enhet till din streamer.
Det är bara att starta appen och trycka på Play On Roku (spela upp på Roku). Välj vilken typ av media du vill strömma och sedan det specifika mediet. Presto! Du kan titta på en stor skärm från din lilla enhet.
Vill du ta det här ett steg längre? Du kan också spegla din smartphone eller surfplatta till din Roku-enhet.
Vänd din Roku-fjärrkontroll till en universell fjärrkontroll

Sideclick lägger till programmerbara knappar till din Roku-fjärrkontroll.
Sideclick
Jag tycker verkligen om designen på Roku-fjärrkontrollen, särskilt de som har snabbknappar till exempelvis Netflix och Amazon. Vad jag inte gillar: Du kan inte programmera en Roku-fjärrkontroll för att styra din TV.
Men du kan programmera en Sideclick. Det här smarta tillägget (med det bästa namnet någonsin) finns tillgängligt för en mängd olika streamers (inklusive Apple TV och Amazon Fire TV), och det klipps fast på sidan av din Roku-fjärrkontroll och lägger till en rad praktiska programmerbara knappar: ström, volym upp/ner, kanal upp/ner, ingång och A/B (de sistnämnda finns tillgängliga för de funktioner du vill ha).
Sideclick-startpaketet för Roku kostar 30 dollar och levereras med fyra adapterklämmor för att passa de flesta Roku-fjärrkontroller. Det är ett ganska bra alternativ för alla som är trötta på att jonglera med fjärrkontroller.
Organisera dina kanaler
Desto fler kanaler du lägger till i ditt Roku-bibliotek, desto större blir den röriga röran. Om du alltid rullar runt överallt för att hitta den handfull kanaler som du besöker mest har du förmodligen önskat dig ett sätt att omorganisera dem.

Det är enkelt att omorganisera Roku-kanalerna – när du vet hur.
Skärmdumpning av Rick Broida/CNET
Detta är det här sättet: Hitta en kanal som du vill flytta – låt oss säga HBO Now – och markera den med fjärrkontrollen. (Markera den inte, utan flytta markören över den så att den markeras.) Tryck sedan på alternativknappen på fjärrkontrollen (den ser ut som en asterisk) och välj sedan Move Channel (flytta kanal). Använd nu riktningsknappen för att flytta ikonen dit du vill ha den och notera hur andra flyttar sig ur vägen under tiden.
När du har hittat den perfekta platsen trycker du på OK för att slutföra processen. Upprepa vid behov.
Omorganisera kanaler i Roku-appen
En färsk uppdatering av Roku-appen lade till en fantastisk funktion: en kanalskärm, som liknar den du ser på din TV. Det ger mycket snabbare tillgång till dina favoritkanaler.
Det är dock inte direkt uppenbart hur du ska organisera dessa kanaler. Det beror på att du faktiskt inte kan göra det i appen: Du måste gå till din riktiga Roku på din TV. Följ sedan bara de steg som beskrivs i Organisera dina kanaler, ovan. Om du vill ha mer information kan du läsa Hur du organiserar dina kanaler i den nya Roku 4.0-appen.
Välj ett nytt tema
Är du inte intresserad av Rokus standardtema för gränssnittet? Det är okej, alla älskar inte lila. Om du går in i menyn Inställningar och väljer Teman får du se en handfull andra alternativ.

Ännu bättre är det om du väljer Få fler teman, vilket leder dig till Roku Channel Stores temasamling. (Du kan också bläddra bland dem online om du föredrar det.) Här hittar du flera dussin andra alternativ, allt från golf till Garfield och Star Trek. Tyvärr är dessa tillägg inte gratis: <De kostar mellan 99 cent och 2,99 dollar.
Installera en skärmsläckare
Trött på att Roku-logotypen studsar runt när din streamer är inaktiv ett tag? Varför inte välja en skärmsläckare som är lite mer intressant?
Som när du väljer ett tema kan du gå till menyn Inställningar och sedan välja Skärmsläckare för en handfull andra alternativ. (Om du redan har valt ett annat tema kanske du redan ser andra alternativ för skärmsläckare. Nebula, till exempel, erbjuder en digital klocka i stället för den studsande Roku-logotypen.)
Och du kan återigen gå till Channel Store för att hitta massor av andra skärmsläckare: akvarier, animerade eldstäder, rubriker från ”The Onion” och till och med en Nixie-klocka. En handfull är gratis, de flesta kostar en dollar eller två.
Namnge dina Rokus
Om du har mer än en Roku-enhet är det vettigt att ge varje enhet ett namn – om inte annat för att förenkla användningen av Roku-appen. Det är mycket enklare att växla mellan till exempel ”Bedroom Roku” och ”Living Room Roku” än ”Roku 2” och ”Roku 3.”

Om du vill byta namn på dina Roku-enheter måste du besöka webbportalen.
Skärmdumpning av Rick Broida/CNET
Märkligt nog kan du dock inte göra det här i appen. Istället måste du logga in på my.roku.com och sedan gå till sidan Mitt konto. Scrolla ner en bit för att se en lista över dina anslutna enheter och klicka sedan på Byt namn bredvid den enhet du vill ändra. Är du inte säker på vilken som är vilken? Du kan faktiskt hänvisa till appen för detta; tryck på Inställningar > Byt enhet för att få en lista över anslutna Rokus (och deras praktiska tillhörande bilder), och leta sedan efter serienumret. Matcha det med det du ser på webbportalen.
Installera privata kanaler

Alla känner till Rokus Netflix, Hulu och andra vanliga kanaler, men dina streamers har också stöd för att lägga till privata kanaler.
Är det en kod för ”vuxen”? Ja och nej. Även om det finns vuxenkanaler för Roku kan du hitta en mängd familjevänliga alternativ på källor som Roku-Channels.com, RokuGuide.com, StreamFree.tv och RokuChannels.tv.
Ett häftigt alternativ: The Silent Movie Channel, som erbjuder program från Charlie Chaplin, Buster Keaton och Rudolph Valentino.
För att lägga till den går du till Rokus Mitt konto-sida i webbläsaren (som beskrivs i föregående tips), klickar på Add a Channel (Lägg till en kanal) och anger sedan koden ROLLEM.
Kanalen bör automatiskt läggas till på din Roku-enhet inom de närmaste 24 timmarna, men du bör kunna tvinga fram den genom att gå till Channel Store på din Roku och sedan gå tillbaka till huvudmenyn.
Finn en förlorad Roku-fjärrkontroll

Så mycket som jag gillar designen på Roku-fjärrkontrollen, kan storleken vara ett problem: Den försvinner så mycket lättare. Bermudatriangeln har inget att göra med mina soffkuddar.
Troligtvis finns det ett snabbt sätt att hitta fjärrkontrollen om du har en Roku 4 eller Roku Ultra. (Förutsatt förstås att du fortfarande kan hitta själva Roku. Det måste finnas någonstans i närheten av TV:n.) Båda modellerna har en knapp på toppen; tryck på den och fjärrkontrollen gör ett ljud.
Vill du veta hur du väljer vilket ljud den gör? Kolla in Hitta snabbt en borttappad Roku-fjärrkontroll med det här tricket.
Se filmer från ditt iTunes-bibliotek
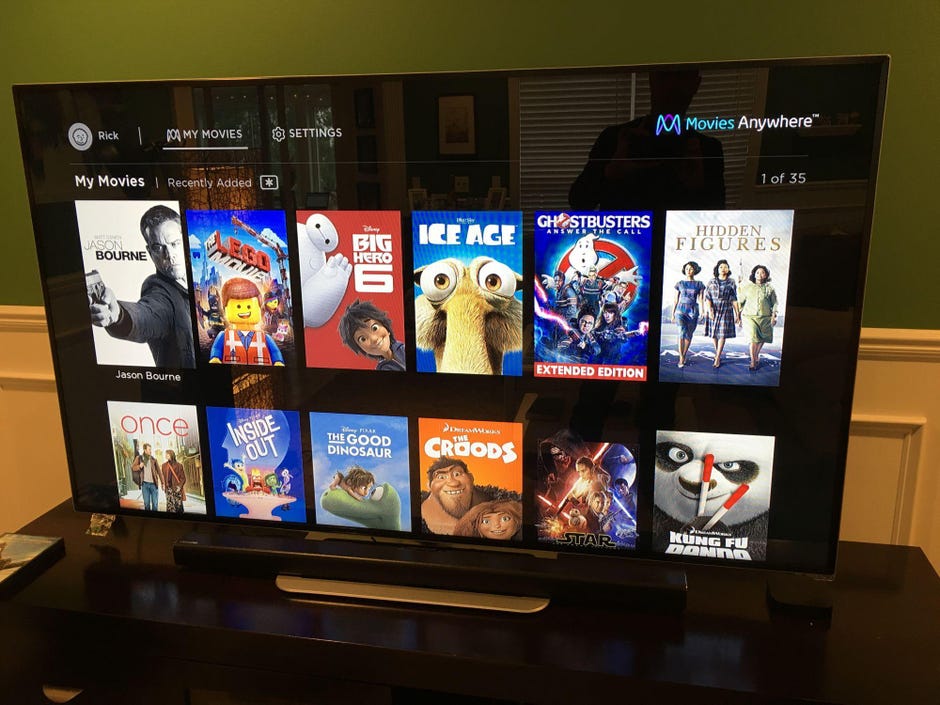
Det omöjliga har hänt: Filmer som jag har köpt från iTunes är tillgängliga på min Roku-box. Tack vare Movies Anywhere.
Foto av Rick Broida/CNET
Om du lever i Apples ekosystem vet du att om du äger en Roku så innebär det att du måste avstå från alla filmer som du har köpt via iTunes. Det är trots allt inte så att Apple erbjuder en Roku-kanal.
Tacksamt nog finns det Movies Anywhere. Detta kostnadsfria verktyg sätter alla dina filmer under samma tak, så att säga, vilket innebär att du nu kan använda en enda Roku-app för att få tillgång till filmer från dina Amazon-, Google-, iTunes- och Vudu-konton. Självklart kan du redan få tillgång till Amazon-, Google- och Vudu-filmer på din Roku via deras respektive appar, men Movies Anywhere ger dig tillgång till iTunes och gör att du slipper komma ihåg vilken film som finns var.
Lyssna privat med privat lyssning

En del Roku-fjärrkontroller har ett hörlursuttag, vilket är fantastiskt för privat lyssning. Nyare modeller kan strömma ljud till hörlurar via Roku-appen.
Roku
En av Rokus bästa funktioner är privat lyssning, vilket gör att du kan strömma ljud via en fjärrkontroll eller din telefon till dina favorithörlurar. Det är bra för din halvdöva släkting som normalt sett skulle behöva skruva upp tv-volymen till husets skräcknivåer, eller för dina elliptiska träningspass där du inte kan höra tv:n över ljudet från maskinerna.
Roku 3, Roku Premiere+, Roku 4 och Roku Ultra har alla en fjärrkontroll med inbyggt hörlursuttag, vilket är det överlägset enklaste alternativet. (Proffstips: Om du ansluter, kom ihåg att dra ut kontakten när du är klar. Hörlurar fortsätter att dra ström även när du inte använder Roku, vilket gör det ganska troligt att du kommer att återvända till ett tomt batteri i fjärrkontrollen.)
Men alla modeller av den nuvarande generationen, från Roku Express till Roku Ultra, har också stöd för privat lyssning via Roku-appen. Detta fungerar med både trådbundna och trådlösa hörlurar; starta bara appen och tryck på ikonen för hörlurar för att växla från TV-högtalare till privat lyssning.
