Av alla Photoshop-projekt är sammansättning av bilder till en fantastisk bild kanske det roligaste och mest kreativa. I den här Photoshop-handledningen visar vi dig hur du fotograferar, bygger och avslutar övertygande Photoshop-kompositbilder som bilden ovan.
Vi har delat upp det i fem olika steg: urval, förfining, masker, kompositering och efterbehandling. Vid varje steg får du ingående råd om de verktyg och inställningar som används. Vi har skapat en lurvig, McEnroe-inspirerad underdog, men du kan använda ett liknande arbetsflöde för att göra alla typer av fantastiska kompositioner – gå dit din fantasi tar dig!
- De 62 bästa gratis Photoshop-borstenarna
Ladda ner projektfilerna här på din PC eller Mac.
Utval
Det första steget för att göra ett montage är att skära ut de delar som du vill kombinera. Det är här som dina urvalskunskaper kommer till användning. Genom att använda Photoshops kraftfulla uppsättning av urvalsverktyg kan vi isolera delar av våra bilder. Så här gör vi…
Magisk stav
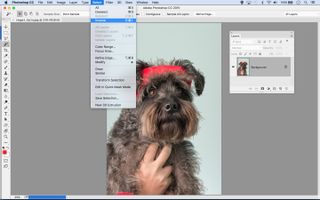
Detta hundhår skulle vara en mardröm att välja ut manuellt, men med ett par klick med Magisk stav plockas bakgrunden bort på några sekunder. Avmarkera Contiguous och håll Shift intryckt medan du klickar för att lägga till det ursprungliga urvalet, och invertera det sedan (Select > Inverse) för att välja motivet i stället. För bättre kontroll kan du prova att isolera bakgrunden med Färgintervall (Välj > Färgintervall).
Snabbvalsverktyget

Snabbvalsverktyget utmärker sig för att isolera komplicerade objekt – det är faktiskt vårt verktyg för de flesta urval när vi gör kompositer. Måla över ett objekt och verktyget söker upp kanterna. Om det går fel håller du in Alt och målar för att subtrahera. När du adderar och subtraherar lär sig verktyget mer om de färger du vill sikta in dig på och utför det med större noggrannhet.
Snabbmask

Efter att du har gjort ett urval har du här en användbar funktion som gör att du kan ta bort eller lägga till extra komponenter för att justera urvalet. Tryck på Q för att slå på eller av läget Snabbmask. Det lägger en rosa överlagring över ovalda delar. Nu kan du måla med penselverktyget inställt på vitt eller svart för att lägga till eller dra bort delar av bilden från urvalet, eller måla grått för att lägga till områden med halvtransparens.
Penselverktyget Urval
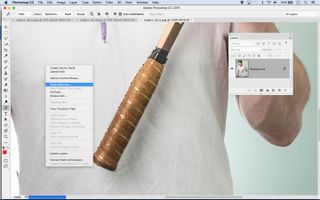
Skickliga urvalsverktyg som Snabbval, Färgintervall och Fokusområde är stora tidsbesparare, men ibland är ett manuellt urval det enda sättet att få jobbet gjort. Det är särskilt användbart med rena, hårda objekt som rackethandtaget här. Klicka för att lägga till ankarpunkter och dra för böjda linjer. När du är klar högerklickar du på banan och väljer Gör urval.
Förbättra kanten
När du har använt urvalsverktygen för att isolera en del av en bild är nästa steg att förbättra urvalet för att göra det så perfekt som möjligt. Det finns bara ett verktyg för jobbet här: kommandot Refine Edge. Som du kommer att se rymmer det flera användbara funktioner i en och samma…
Öppna Refine Edge
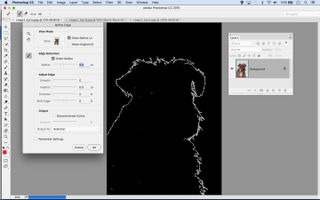
För att komma in i Refine Edge klickar du antingen på knappen i alternativfältet när något urvalsverktyg används, eller alternativt går du till Select > Refine Edge. Börja med att markera Smart Radius och öka sedan radien något. Markera Visa radie för att se exakt vad som ingår i området för förfining.
Expandera radien
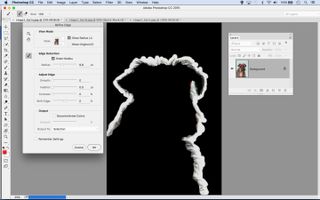
Nyckeln till att få fram alla fina detaljer i pälsen här är att måla över området med Verktyget för förfinad radie. Detta utökar området längs urvalskanten där kommandot kommer att söka efter liknande pixlar, så att du kan ta tag i all den extra bakgrunden som gömmer sig mellan hårstråna.
Finjustera kontrast

Tryck på F för att växla mellan olika vyer och bedöma ditt arbete mot olika bakgrunder. Ibland kan du genom att lägga till en touch av Kontrast och negativ Shift Edge skärpa kanten runt komplicerade hårstrån och suddiga detaljer. När du är klar ställer du in Output till Layer Mask och klickar på OK.
Layer Masks
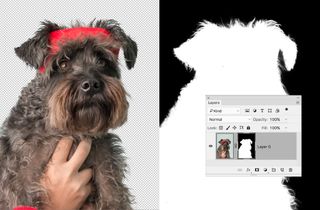
När urvalet är så perfekt som du kan göra det, är nästa steg att ändra det till en Layer Mask. På så sätt kan du kontrollera exakt vad som är synligt eller dolt. Det kan hända att om urvalet är tillräckligt bra till att börja med behöver du inte göra något åt masken alls. Men om det behövs kan du gå in och finjustera vad som visas eller inte…
Vad är en lagermask?
En lagermask är helt enkelt en funktion som gör att du kan dölja delar av ett lager och därmed avslöja innehållet i lagren under. Masker är mycket användbara för att skapa kompositer: de innebär att du kan sätta ihop olika objekt utan att behöva använda destruktiva verktyg som Radera.
Hur gör jag en sådan?
Klicka på ikonen Lägg till mask i Layers-panelen och börja sedan helt enkelt måla med penselverktyget inställt på svart för att dölja delar av ett lager. Om du redan har gjort ett urval från en del av lagret klickar du på maskikonen för att omvandla urvalet till en mask. Alternativt kan du gå igenom Förädla kant och ställa in Utmatning till Lagermask.
Vilken miniatyrbild?
När du lägger till en mask visas en liten maskminiatyrbild i Layers-panelen bredvid den miniatyrbild som visar lagrets innehåll. Nyckeln är att hålla reda på vad som är markerat: om lagerminiatyren är markerad snarare än masken, kommer svartmålning helt enkelt att lägga till svarta pixlar på bilden.
Begynna kompositering
Nu har du lyckats klippa ut alla separata element som kommer att ingå i montaget, och nu är det dags att föra samman dem. Detta kan vara ungefär som att sätta ihop ett pussel. Det är här dina färdigheter i att omvandla och positionera kommer till sin rätt.
Växelverktyget
Växelverktyget är viktigt för att positionera och omvandla olika former till en sammansättning. Ta verktyget och kryssa för Automatisk val av lager i verktygsalternativen högst upp, så att du kan markera lager genom att klicka över en bild som tillhör det lagret. Markera Visa omvandlingskontroller också för en avgränsande ruta som ger dig snabb åtkomst till omvandlingsalternativ.
Kombinera bilder
Det finns några sätt att kopiera olika bilder till ett dokument. Vi gillar att dra dem över bildfönster med flyttverktyget (eller upp till en flik och sedan ner till en annan). Alternativt högerklickar du på ett lager, väljer Duplicera och väljer en annan bild i rullgardinsmenyn Destination. Andra alternativ är att använda Arkiv > Placera inbäddad, eller helt enkelt kopiera och klistra in.
Transformera lager
När du placerar alla de olika delarna behöver du använda Transformera för att rotera, ändra storlek och ibland förvränga lager. Tryck Cmd/Ctrl+T eller (om det är aktiverat) klicka på den avgränsande boxen för att transformera ett lager. Du kan högerklicka medan du transformerar för att få alla olika alternativ som Warp och Skew. När du ändrar storlek kan du hålla ned Shift för att behålla originalbildens proportioner eller hålla ned Alt för att ändra storlek från mittpunkten.
Smarta objekt
Omvandling av ett pixelskikt för att göra det mindre raderar i själva verket en del av pixlarna från det elementet – vilket är bra om du vill behålla det mindre, men inte så bra om du ändrar dig och vill göra det större igen. För att skydda detta kan du högerklicka på lagret och välja Konvertera till smartobjekt. Nu kan du omvandla ett element hur mycket du vill utan att det går ut över kvaliteten, och även använda filter på ett icke-destruktivt sätt.
Bygg basen

Gå först till bilden av skjortan: den kommer att vara basen för alla andra effekter när du för in olika kroppsdelar från hunden.
Stora och arrangera

Nästan kan du välja en del av väggen och kopiera den till ett nytt lager. Förstora den och dra den sedan till botten.
Släpp och förvandla

För nu in det utklippta hundhuvudet genom att dra det över med Flyttverktyget, och förvandla det sedan på plats vid kragen.
Måla för att dölja

Höj upp maskens miniatyrbild. Måla svart för att dölja de delar av hunden som du inte vill ha och avslöja skjortan.
Färdiga huvudet

Vänsterdelen av huvudet är knepig, eftersom hundens kropp gör det svårt att skära ut. Kopiera över en del av den högra sidan.
Skapande av halsen

Nästan fyller du ut utrymmet runt halsområdet. Välj en bit hundpäls från en bild, dra in den och placera den under skjortlagret.
Positionera tassen

Hämta in en tass, placera den och konvertera den till ett Smart Object. Lägg till en mask för att dölja överdelen så att den hamnar under skjortan.
Forma en arm

Du kan använda Puppet Warp (Redigera > Puppet Warp) för att forma om armen genom att plotta och dra pinnar, vilket skapar en böjning vid armbågen.
Skapa en armkopia

Duplikerar du armlagret och kastar bort Puppet Warp-filtret som du har tillämpat, vänder du sedan lagret och placerar det på andra sidan.
För in bollen

Klipp ut och för in bollen, omvandla den för att ändra storlek. Dra den under armlagret så att det ser ut som om den hålls.
Skalering av racketen

För att minska längden på rackets handtag, för in ett annat handtag. Rotera det så att det matchar vinkeln på det befintliga handtaget. Dra lagret under tasslagret.
Skapa en bakgrund

Till sist tar du in en bild av blå himmel, placerar lagret ovanför den släta bakgrunden och sänker Opacitet en aning.
Finishing touches

När alla bitar är på plats hjälper det till att få scenen att se realistisk ut om du lägger till några effekter ovanpå allt. Tänk på alla egenskaper hos en bild – toner, brus, skärpedjup – och applicera sedan samma egenskaper på kompositbilden, så kommer allting snart att smälta samman …
Kloning av lager

Det kommer oundvikligen att finnas några stökiga fläckar som behöver städas upp. Det är här som klonverktyget kommer in i bilden. Antingen ställer du in verktyget på Sample All Layers och skapar ett nytt lager högst upp i stapeln, eller så lägger du till ett lager precis ovanför den del du vill fixa och ställer in verktyget på Sample Current And Below så att det ignorerar alla lager ovanför det i stapeln.
Skuggor

För att lägga till skuggor gör du nya lager ovanför de delar av bilden som du vill påverka och målar sedan med svart med låg opacitet. Här vill vi lägga till en skugga på rackethandtaget så att det ser ut som om hunden håller i det. Dra ett nytt lager ovanför handtagslagret, ta sedan tag i penselverktyget, ställ in det på svart med 20 % opacitet och måla över handtaget för att göra det mörkare.
Tonning

När alla bitar är på plats kan du lägga några effekter ovanpå allting för att få ett enhetligt utseende. Du kan använda vilken metod du vill för toning: vi gillar Color Lookup Adjustment Layers, Camera Raw-filtret och Nik Collection-plugins. Här har vi använt Analog Efex Pro från Nik Collection (nu gratis) för att lägga till en vintageeffekt. Gör först ett sammanslaget lager högst upp i stapeln med Cmd/Ctrl+Shift+Alt+E och lägg sedan till effekten i lagret.
Den här artikeln publicerades ursprungligen i Practical Photoshop: prenumerera här.
- De 42 bästa Photoshop-plugins
- Hur man använder kontrollpunkter i Photoshop
- Skapa kreativitet med Photoshop Blend Modes
.
