’Lär dig att se saker och ting baklänges, ut och in och upp och ner’
John Heider
Oavsett om du gillar det eller inte är livet 100 % oförutsägbart och kan göra en U-sväng när som helst. I denna ständigt föränderliga värld är det därför en bra idé att alltid vara beredd på nödsituationer, och din uppochnedvända datorskärm är en av dem.
Så, eftersom du är här måste din datorskärm ha vänt upp och ner. Tack och lov, även om det verkar chockerande, är detta ett ganska litet problem. Faktum är att du kan lösa det på praktiskt taget nolltid genom att följa de beprövade tips som vi har samlat i den här artikeln.
Så är det dags för dig att utforska 3 enkla sätt hur du fixar skärmen upp och ner i Windows 10, 8 eller 7:
- Rota skärmen tillbaka med hjälp av snabbkommandokombinationer
- Det är dessutom viktigt att se till att dina snabbknappar är aktiverade. För att göra det följer du instruktionerna nedan:
- Tjäva displayinställningarna
- Om du kör Windows 7 eller Windows 8 gör du följande:
- Lös dina drivrutinsproblem
- För att göra det har du tre alternativ. Du kan alltså:
- Windows 7
- Windows 8
- Windows 10
- Lös PC-problem med Driver Updater
Rota skärmen tillbaka med hjälp av snabbkommandokombinationer
Din upp och nervända datorskärm kan bero på att du råkar trycka på vissa snabbkommandon på ditt tangentbord. Den exakta kombinationen beror på din bärbara modell och tillverkare, vilket innebär att du måste prova följande varianter tills du hittar den som faktiskt roterar skärmen:
- Ctrl + Alt + Uppåtpilen
- Ctrl + Alt + Nedåtpilen
- Ctrl + Alt + Vänsterpilen
- Ctrl + Alt + Högerpilen
Det är dessutom viktigt att se till att dina snabbknappar är aktiverade. För att göra det följer du instruktionerna nedan:
- Högerklicka på ett tomt område på skrivbordet.
- Välj Grafikalternativ (eller något liknande) från menyn.
- Navigera till Snabbknappar.
- Välj Aktivera.
Att prova genvägarna ovan och se om din skärm snurrar. Om så är fallet, rotera den tills den är rätt upp och ner.
Har du ingen tur? Fortsätt då med följande lösning. Chansen finns att det du behöver för att få skärmen på rätt köl igen är att konfigurera displayinställningarna på din maskin.
Tjäva displayinställningarna
Den här felsökningsmetoden innebär att du ändrar displayinställningarna på din dator. Låt oss se om det fungerar för dig.
Om du kör Windows 7 eller Windows 8 gör du följande:
- Gå till aktivitetsfältet. Klicka på ikonen Start.
- Din startmeny öppnas. Välj Kontrollpanelen.
- Gå till området Visa efter. Välj Kategori.
- Klicka på länken Justera skärmupplösning.
- Navigera till avsnittet Orientering.
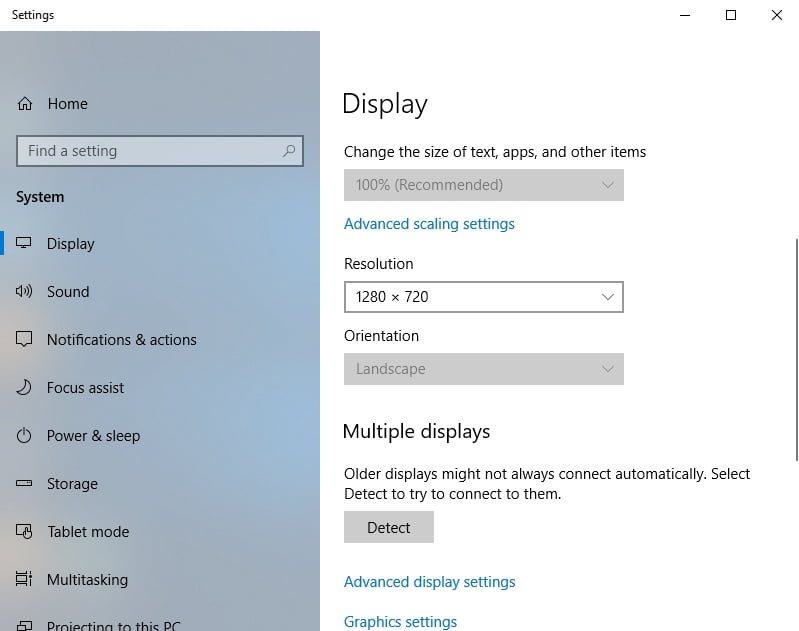
- I rullgardinsmenyn väljer du orienteringsalternativ ett i taget och ser resultatet. Välj den typ som gör att datorns skärm är korrekt orienterad.
- Klicka på Behåll ändringar för att spara dina förbättringar.
Och så här ska du göra om ditt operativsystem är Windows 10:
- Högerklicka på ett tomt område på skrivbordet.
- Välj Visningsinställningar i listan över tillgängliga alternativ.
- Fönstret Visning visas. Gå till avsnittet Orientering.
- Välj alternativ från rullgardinsmenyn ett i taget. Du bör slutligen välja det som roterar skärmen till rätt orientering.
- Du kommer att se meddelandet Behåll dessa visningsinställningar? Välj Behåll ändringarna för att bekräfta ditt val.
Ingen framgång hittills? Då är det stor chans att din grafikdrivrutin behöver uppdateras. Du får veta hur du gör det i följande lösning. Fortsätt bara.
Lös dina drivrutinsproblem
En föråldrad eller felaktig drivrutin för grafikkortet kan vara orsaken till att skärmen på din dator är orienterad åt fel håll. För att få den att återgå till det normala måste du uppdatera drivrutinen i fråga.
För att göra det har du tre alternativ. Du kan alltså:
- uppdatera drivrutinen manuellt;
- använda Enhetshanteraren;
- uppdatera alla dina drivrutiner med ett klick.
Vad du ska välja beror till stor del på din nivå av teknisk kompetens. Att uppdatera drivrutinen manuellt kan till exempel vara tidskrävande – du bör ta reda på vilken särskild drivrutin du behöver och hur du får tag på den utan att utsätta ditt system för fara. Naturligtvis kan du söka på internet – du kommer garanterat att hitta information om lämpliga drivrutiner. Det kan dock ta ett tag och till och med orsaka dig bekymmer: du bör se till att inte installera fel drivrutin för ditt grafikkort eftersom det kan komplicera saken ytterligare.
Så, du kanske bestämmer dig för att inte uppdatera din drivrutinsmjukvara manuellt av rädsla för ett negativt resultat. I ett sådant fall kan du som ett alternativ försöka använda den inbyggda enhetshanteraren i:
Windows 7
- Klicka på ikonen med Windows-logotypen. Startmenyn öppnas.
- Högerklicka på Dator. Välj Hantera.
- När du kommer till skärmen Datorhantering, letar du upp Enhetshanteraren. Klicka på den för att fortsätta.
- Lokalisera ditt grafikkort i listan över tillgängliga enheter. Högerklicka på det.
- Välj att uppdatera drivrutinen.
Windows 8
- Klicka på ikonen med Windows-logotypen för att öppna menyn Snabbåtkomst.
- Välj Enhetshanteraren och leta upp ditt grafikkort.
- Högerklicka på det och välj Uppdatera drivrutiner.
Windows 10
- Tryck på tangentbordsgenvägen Windows logotyp +X.
- Välj Enhetshanteraren och navigera till ditt grafikkort.
- Högerklicka på det och välj alternativet för drivrutinsuppdatering.
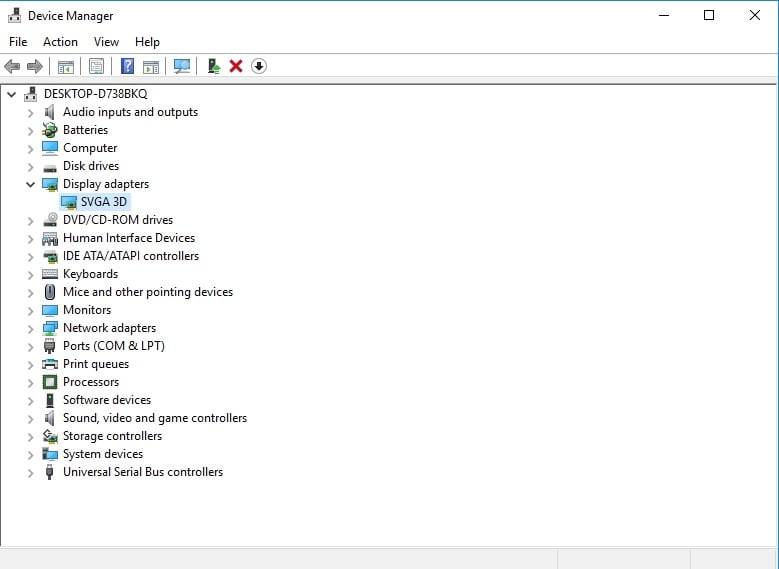
Klicka sedan på alternativet som anger att operativsystemet kommer att söka efter drivrutinen du behöver online.
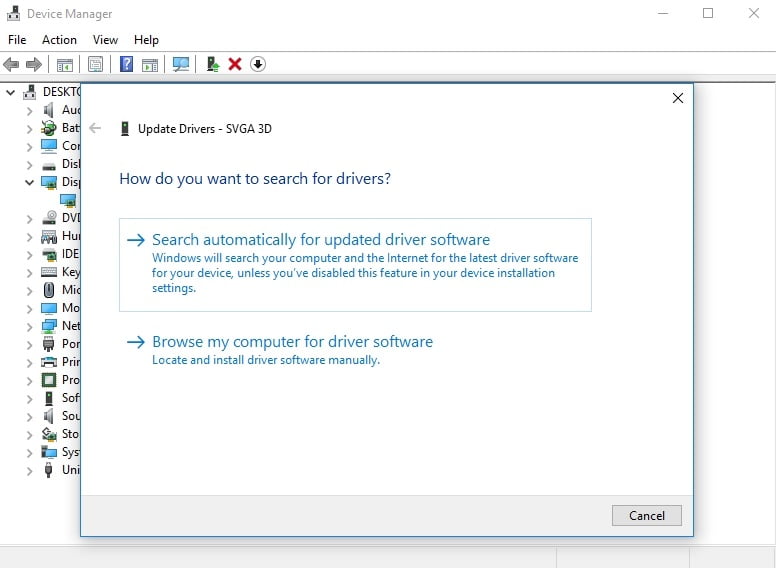
Detta sagt följer inte nödvändigtvis av att du kommer att få den igång. Saker och ting kan gå fel och metoden Enhetshanteraren är inte alls felfri.
Allt sammantaget kan ditt bästa alternativ vara att uppdatera drivrutinen för ditt grafikkort med ett specialverktyg. Det finns en mängd olika programvarualternativ att välja mellan, men vi rekommenderar Auslogics Driver Updater: det ger dig de senaste av tillverkaren rekommenderade drivrutinsversionerna för alla dina hårdvaruenheter och förbättrar datorns prestanda på ett säkert och effektivt sätt.

Lös PC-problem med Driver Updater
Instabila PC-prestanda orsakas ofta av inaktuella eller korrupta drivrutiner. Auslogics Driver Updater diagnostiserar drivrutinsproblem och låter dig uppdatera gamla drivrutiner på en gång eller en i taget för att få datorn att fungera smidigare
DOWNLOAD NOW
Vi rekommenderar dock att du väger alla möjligheter mot varandra och väljer den lämpligaste åtgärden.
Nu vet du hur du fixar skärmen upp och ner i Windows 10, 8 eller 7 utan större ansträngning.
Har du några andra lösningar på problemet i fråga?
