Journal
Om du vill skapa en Journal (iOS-funktion, inte tillgänglig för Android) som innehåller flera foton, trycker du på två eller flera foton och trycker på ikonen Journal ![]() längst ned på skärmen.
längst ned på skärmen.
För mer information om journaler, se artikeln Hur man skapar, redigerar eller raderar journaler (endast iOS)
Montage
Om du vill skapa ett montage trycker du på Montage-ikonen ![]() För mer information, se artikeln Montage FAQ
För mer information, se artikeln Montage FAQ
Redigering
För att påbörja redigeringen markerar du ett foto eller en video och trycker på Redigera-ikonen ![]() .
.
Du kan börja redigera med förinställningar ![]() eller med verktygslådan
eller med verktygslådan ![]() .
.
Om du börjar redigera med en förinställning trycker du på en förinställning som du vill använda och trycker på samma förinställning för att få fler alternativ.
För klassiska mobila förinställningar har du bara ett reglage för förinställningsstyrka. Dessa förinställningar är konstnärligt färgade förinställningar och efterliknar inte analog film.
För Film X-förinställningar, som har vita kanter, har du reglage för styrka, karaktär och värme. Dessa förinställningar emulerar verkliga analoga filmer från Kodak, Fuji, Ilford, Agfa osv. Mer information om Film X-förinställningar finns i vår artikel Hur man använder Film X.
När du har gjort din justering av fotot eller videon trycker du på ikonen Kontrollera √.
Klassiska mobilförinställningar
Film X-förinställningar
Verktygslåda
Tryck på Redigera-ikonen ![]() för att få tillgång till verktygslådan.
för att få tillgång till verktygslådan.

Här kan du använda verktygslådans objekt för att finjustera ditt foto eller din video.
Om du vill se fler objekt i verktygslådan sveper du åt vänster på verktygslådan längst ner på skärmen.
När du har slutfört dina redigeringar trycker du på ”Nästa” i det övre högra hörnet.
Spara
När du har tryckt på ”Nästa” i redigeringsvyn har du sedan möjlighet att spara en kopia av det redigerade mediet till din kamerarulle/galleri, posta till VSCO eller spara ett utkast av det redigerade mediet i din studio.
Om du bara vill spara ett utkast av det redigerade mediet, kopplar du bort alternativen Spara till kamerarulle och Posta till VSCO.
Om du vill spara en kopia av det redigerade mediet till din kamerarulle, kopplar du på alternativet Spara till kamerarulle. Om du vill publicera till VSCO, växlar du på alternativet Publicera till VSCO. Du kan slå på båda alternativen om du vill.
Profil
Om du vill lägga upp medier till din VSCO-profil från din studio trycker du på de medier du vill lägga upp och trycker på ikonen Lägg upp ![]()
Du kan lägga till en bildtext eller en hastag till dina medier och trycka på krysset ![]() i övre högra hörnet för att lägga upp ditt foto eller din video till din VSCO-profil.
i övre högra hörnet för att lägga upp ditt foto eller din video till din VSCO-profil.
Observera att det är offentligt att publicera foton eller videor till din VSCO-profil så att alla kan se dem, oavsett om de använder VSCO-appen eller inte.
Om du vill skapa en journal från den här vyn (endast iOS), trycker du på +-symbolen i det nedre vänstra hörnet och lägger till fler foton för att göra ett journalinlägg.
Fånga
Om du vill ta ett foto med VSCO-kameran i appen trycker du på på på din Studio-ikonen ![]() och trycker på kamerasymbolen
och trycker på kamerasymbolen ![]() i det övre vänstra hörnet.
i det övre vänstra hörnet.
På Android trycker du på kamerasymbolen.
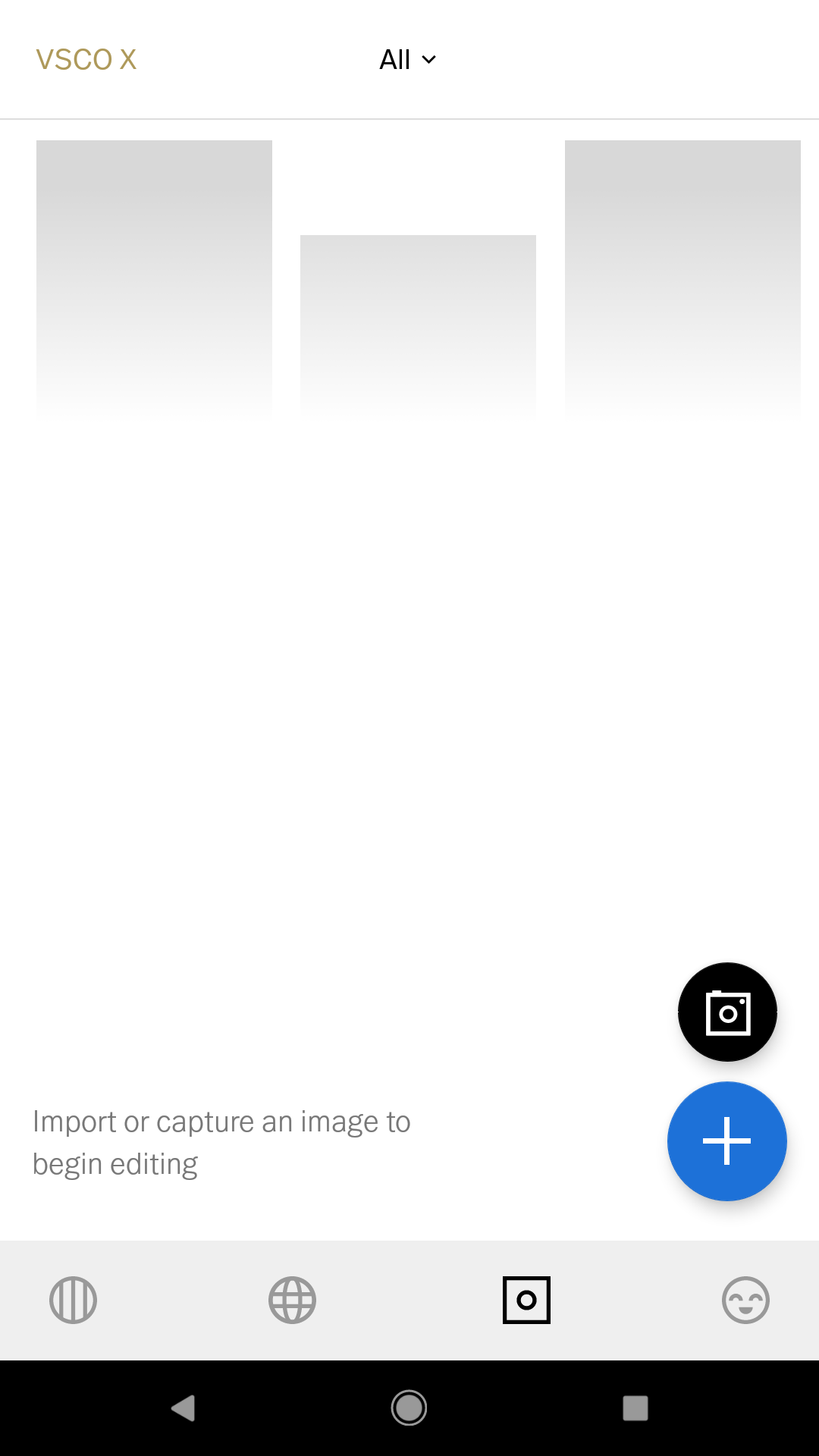
Tryck på avtryckarknappen för att ta ett foto. På iOS kan du trycka på DSCO för att ta en animerad GIF.
Du kan komma åt avancerade kontroller i verktygsfältet ovanför avtryckarknappen. Svep till vänster för att se fler alternativ.
