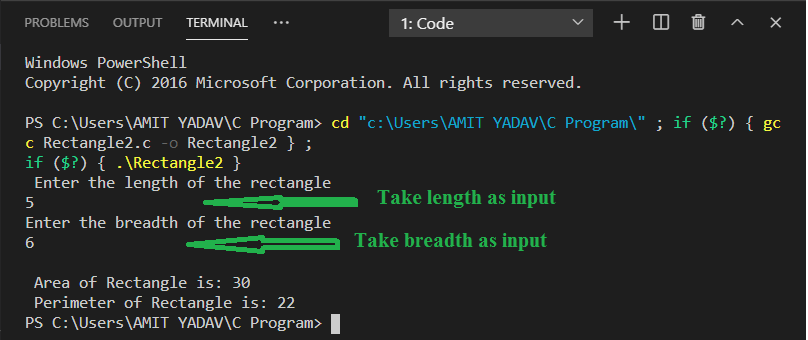Valual Studio Code är ett lätt program med en kraftfull källkodsredigerare som körs på skrivbordet. Det är en gratis källkodsredigerare som utvecklats av Microsoft för Windows, Mac OS och Linux. Det är en programredigerare som har en rik utvidgning av olika språk som C++, C+, C, Java, Python, PHP, Go osv. och språktillägg för körtid som .NET och Unity. Det är lätt att redigera, bygga, syntaxmarkering, snippets, kodrefactoring och felsökning. I Visual Studio Code kan vi ändra applikationens bakgrundstema, tangentbordsgenvägar som ställs in på våra inställningar, installera ett tillägg och lägga till ytterligare funktionalitet.
Förutsättningar för att köra ett C-program i Visual Studio Code
- Vi bör ha grundläggande kunskaper i C-programmering.
- Visual Studio Code Editor måste vara installerad i systemet.
- Ladda ner C/C++-tillägget. Det är ett tillägg som tillhandahålls av Microsoft som stöder Visual Studio Code. Det hjälper till med IntelliSence, felsökning och kodbläddring av programmeringskoden i Visual Studio.
- Ladda ner C/C++-kompilatorerna. Det finns några populära kompilatorer är:
- GCC på Linux
- GCC via Mingw-w64 på Windows
- Microsoft C++ compiler på windows
- Clang for XCode på MacOS
Vi har redan installerat Visual Studio Code i vårt system. Användargränssnittet för VS code ser ut på följande sätt:
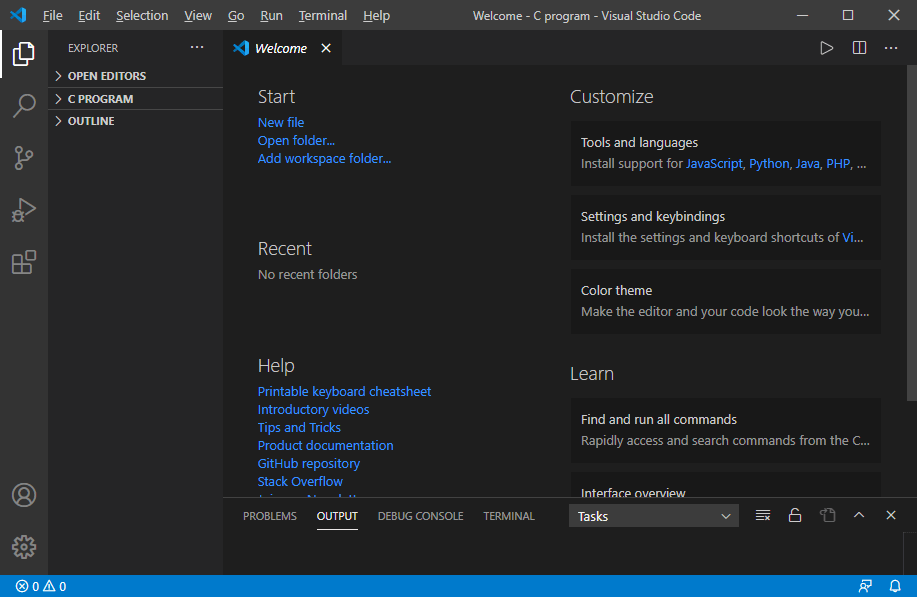
Nedladdning & Installera C/C++ Extension
1. Vi måste klicka på tilläggsknappen som visar en sidofält för nedladdning och installation av C/C++-tillägget i Visual Studio Code. I sidofältet skriver du C Extension.
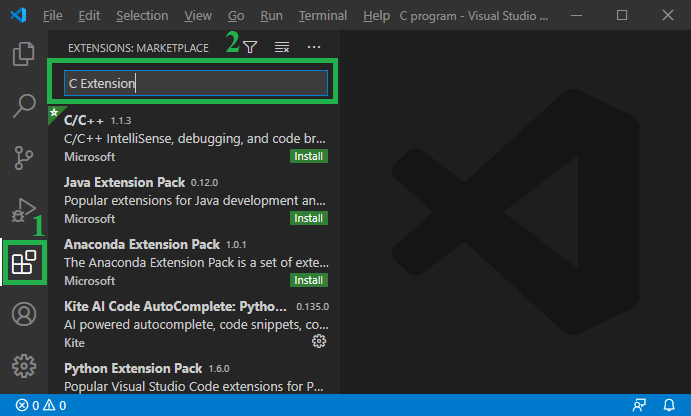
2. Därefter klickar du på C/C++
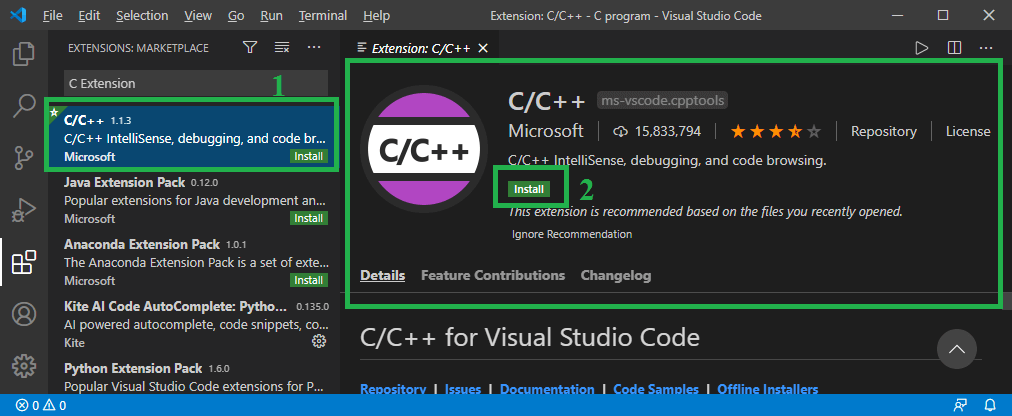
I den här bilden klickar du på knappen Installera för att installera C/C++-tillägget.
3. Efter att ha klickat på knappen Installera visas bilden nedan.
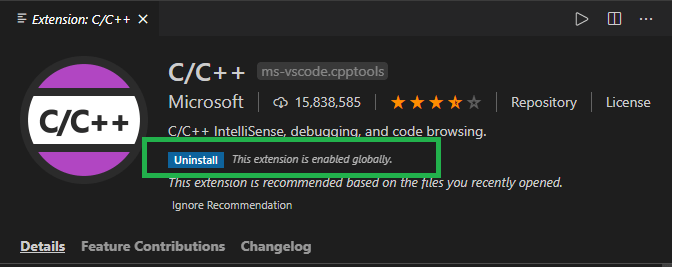
I den här bilden kan vi se att den visar knappen Avinstallera som innebär att C/C++-tillägget har laddats ner framgångsrikt i Visual Studio Code.
I den här bilden kan vi se att den visar avinstallationsknappen som innebär att C/C++-tillägget har laddats ner framgångsrikt i visual studio code.
Ladda ner och installera kompilatortillägg
En MinGW är en avancerad GCC-kompilatorprogramvara som används för att kompilera och exekvera kod. Det är en programvara som endast stöder operativsystemet window.
Hämta MinGW-w64 Compiler
1. Gå till https://sourceforge.net/projects/mingw Vi landar på följande sida.
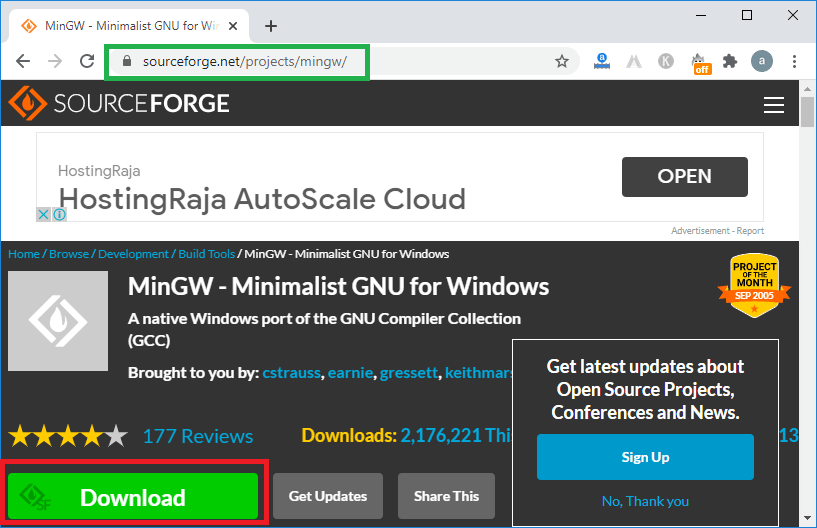
2. Efter det klickar du på knappen Ladda ner, då startar nedladdningen av MinGW GCC-kompilatorn, som vi kan se i bilden nedan.
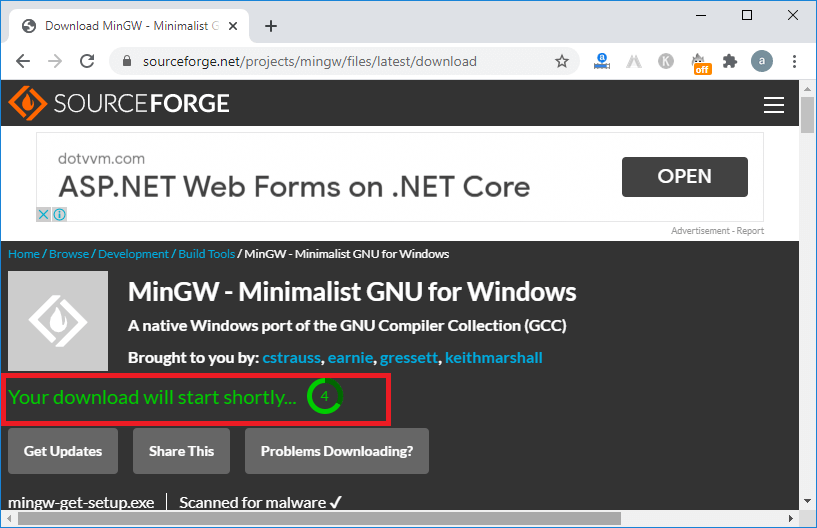
3. MinGW-mjukvaran har laddats ner framgångsrikt i systemet.
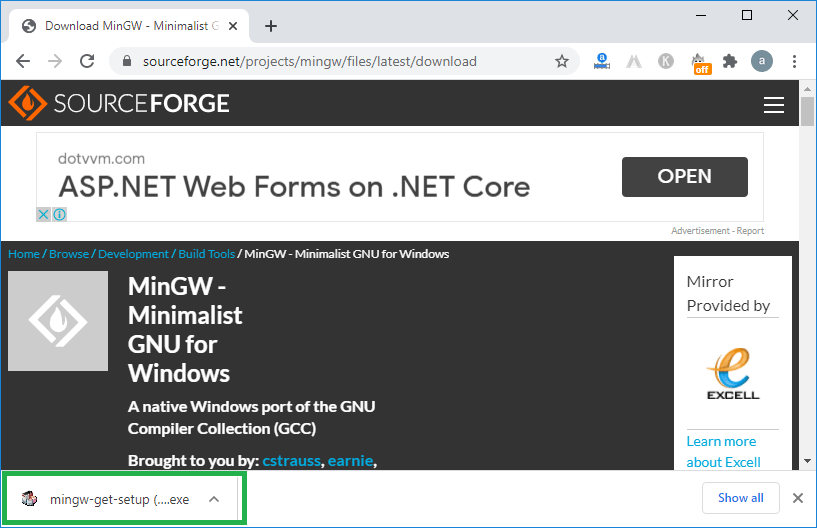
4. Nu dubbelklickar vi på MinGW-uppsättningen för att installera kompilatorn.
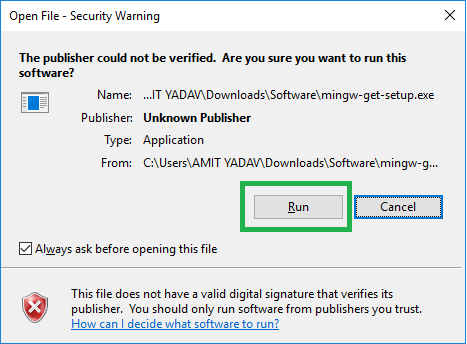
Som vi kan se visar den att det är en skadlig fil klicka på Kör-knappen för att gå vidare med att installera uppläggningen.
5. Klicka på Installera
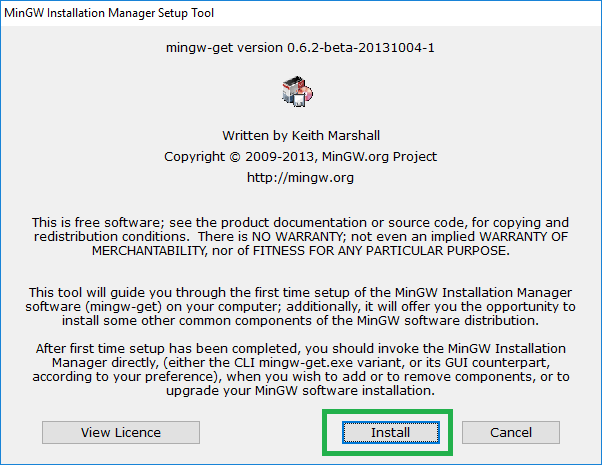
6. Ställ in det som standard, eller så kan vi ändra lagringsplatsen för installationen. Därefter klickar du på Fortsätt
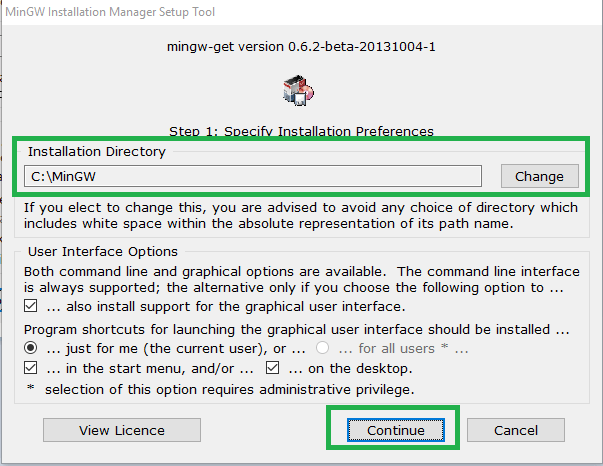
7. Efter att ha klickat på knappen Fortsätt visas steg 2 i MinGW Installation Manager.
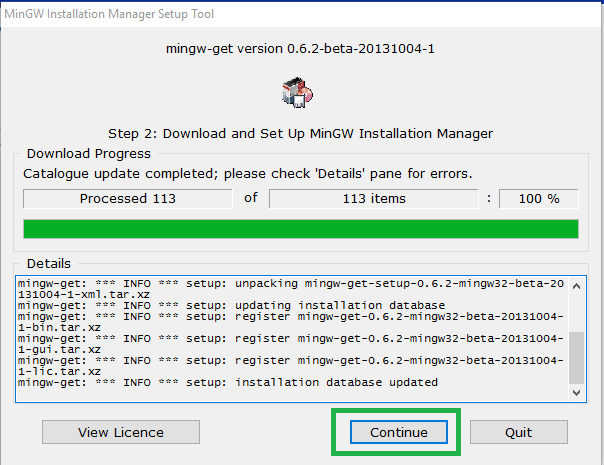
8. När vi klickar på Fortsätt visas bilden nedan. I MinGW Installation Manager måste vi kontrollera Mingw32-base-paketet och Ming32-gcc-g++-paketet för att köra och kompilera C/ C++-programmet i Visual Studio Code Editor.
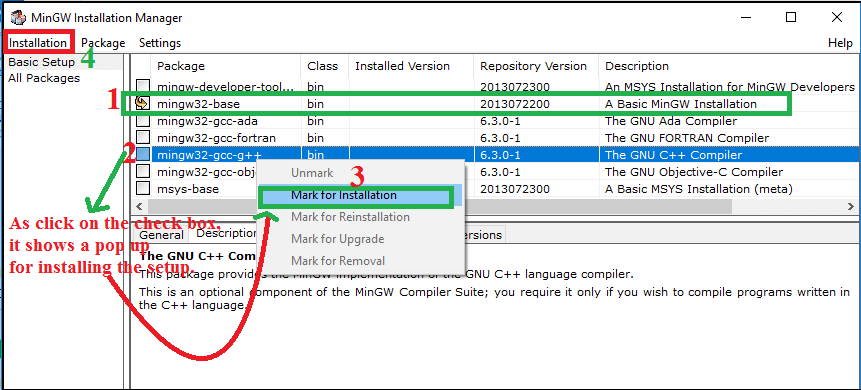
9. Efter att ha markerat kryssrutan klickar du på fliken Installation (i det övre vänstra hörnet av dialogrutan).
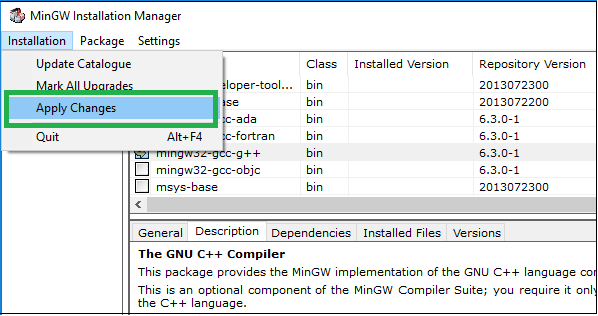
Här klickar vi på Apply Changes för att ställa in paketets installation i MinGW, enligt nedan.
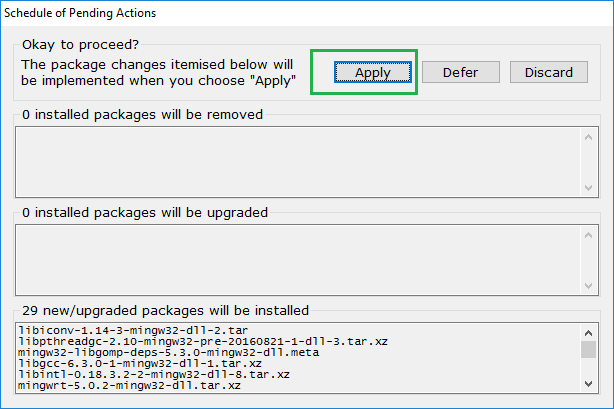
10. Efter att ha klickat på knappen Apply visas nedanstående bild.
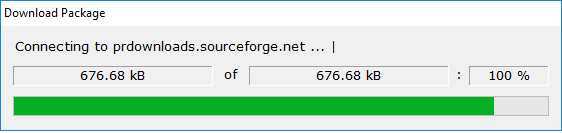
11. Efter att ha laddat ner paketen visar den installationsprocessen för paketet, enligt bilden nedan.
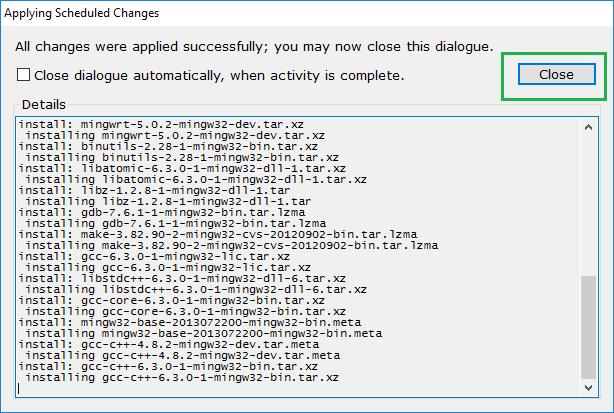
Här kan vi se att alla ändringar har tillämpats framgångsrikt och sedan klicka på knappen Stäng.
Inställ miljösökvägen för MinGW-inställningen
Efter att ha laddat ner och installerat MinGW-kompilatorn ställer vi nu in miljösökvägen så att den inkluderar katalogen för C/C++-kompilatorn.
1. Gå till installationskatalogen för MinGW Set Up. Här har vi installerat installationen på C-enheten, som visas nedan.
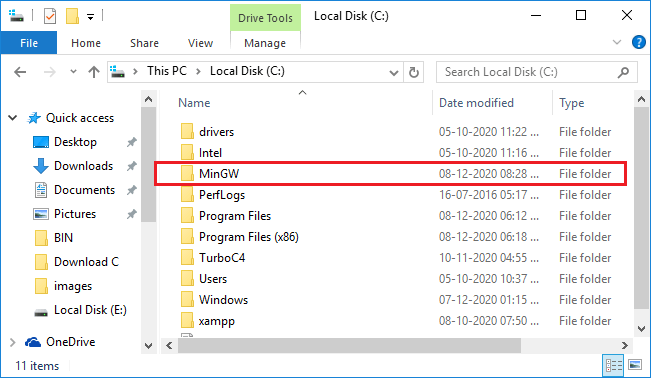
2. Dubbelklicka på MinGW-mappen. Den visar nedanstående bild.
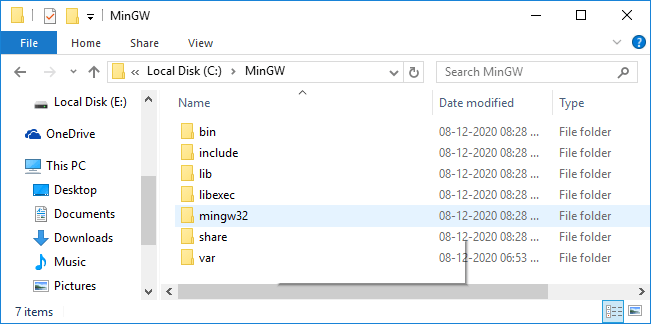
3. Efter det klickar du på bin-mappen och kopierar sedan katalogsökvägen, som visas nedan.
Hur man kör ett C-program i Visual Studio Code
Här är sökvägen för MinGW-mappens sökväg: C:\MinGW\bin
4. När du har kopierat katalogsökvägen går du till This PC -> Högerklicka på This PC -> Välj/klicka på Properties. Den visar nedanstående bild.
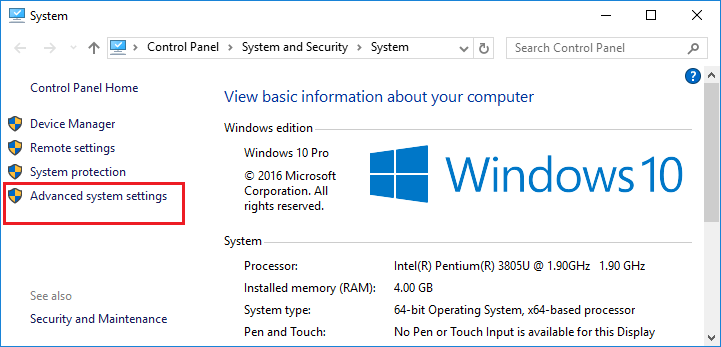
5. Därefter klickar du på Avancerade systeminställningar för att visa en popupruta med Systemegenskaper, som visas nedan.
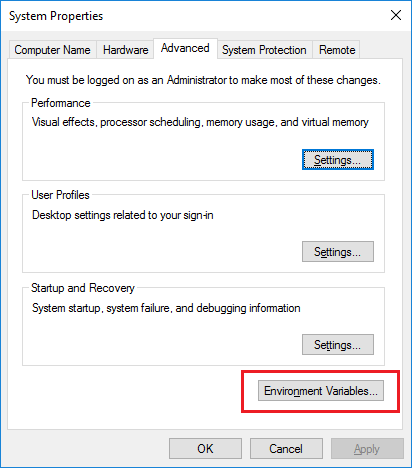
6. Klicka på Miljövariabler för att ställa in katalogsökvägen, som visas nedan.
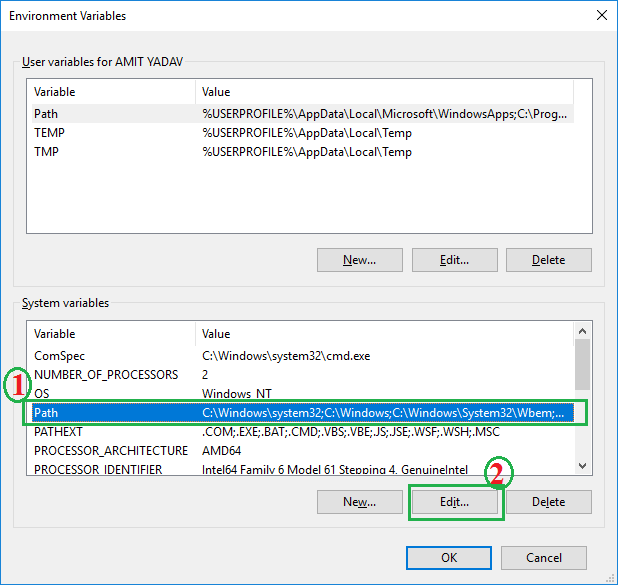
Först måste vi klicka på Systemvariabler Sökväg och sedan klicka på Redigera-knappen, som visas i bilden ovan.
7. När vi klickar på knappen Redigera visas ett popup-fönster för att ställa in en ny sökväg, enligt nedan.
I bilden ovan klickar vi först på knappen Ny och klistrar sedan in sökvägen C:\MinGW\bin, därefter klickar vi på knappen OK.
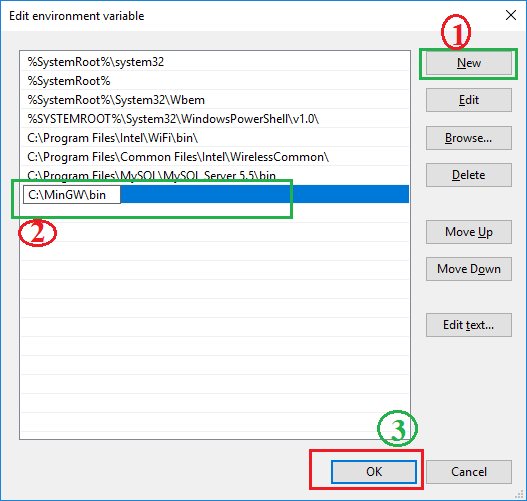
8. På samma sätt klickar du på OK-knappen till Miljövariabler och Systemegenskaper.
9. Om vi vill kontrollera att MinGW har installerats framgångsrikt i systemet: Gå till kommandotolken eller cmd, skriv gcc -version och tryck på Enter
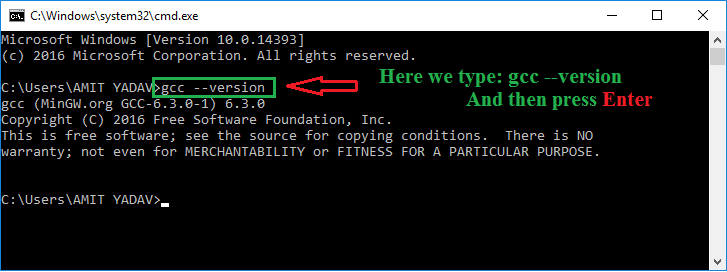
Start av kodning i Visual Studios kodredigerare
1. Här har vi skapat en mapp C Program för att lagra all programkod. Vi kan skapa en mapp med vilket namn som helst i vilken katalog som helst.
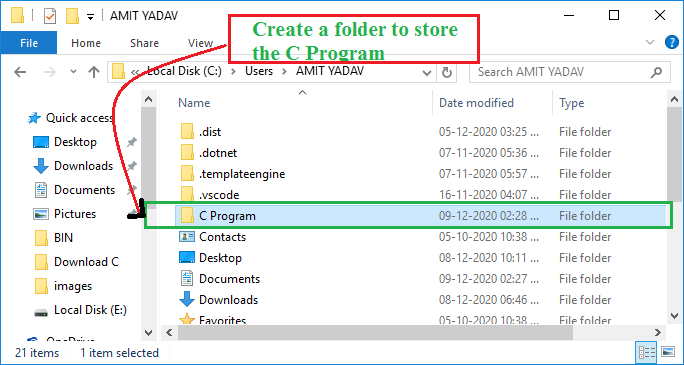
2. Gå till VS-kod och klicka på Lägg till mapp.
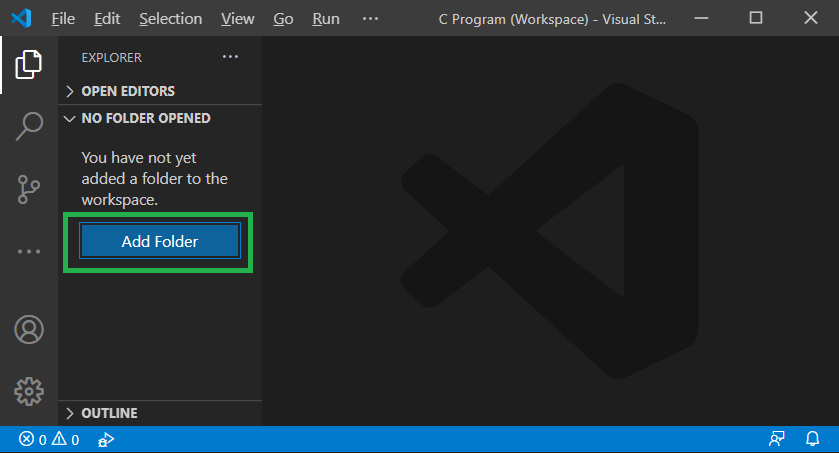
3. När vi klickar på Lägg till mapp visas en popup-dialogruta där vi kan välja den mapp där programmet ska lagras.
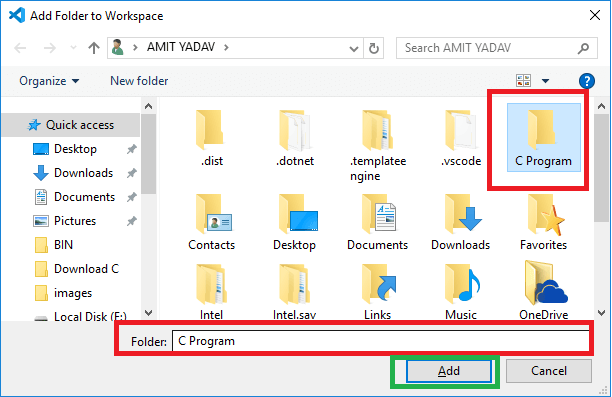
4. Efter att ha valt mappen klickar vi på Lägg till Den valda mappen visas i utforskaravsnittet, som vi har visat nedan.
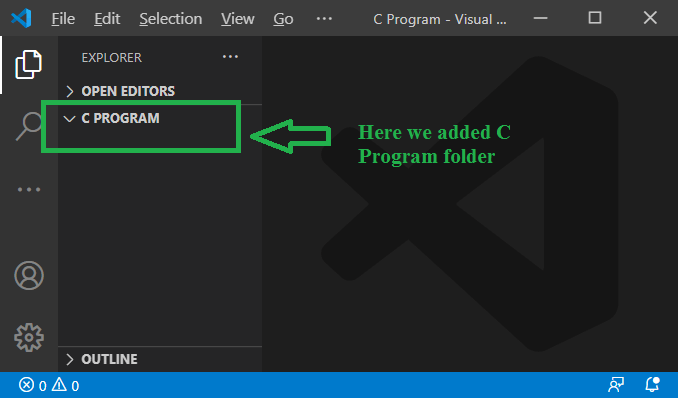
5. Flytta musen över mappen C PROGRAM; det visas en + Klicka på knappen och skriv filnamnet som JavaTpoint.c, som vi visar nedan.
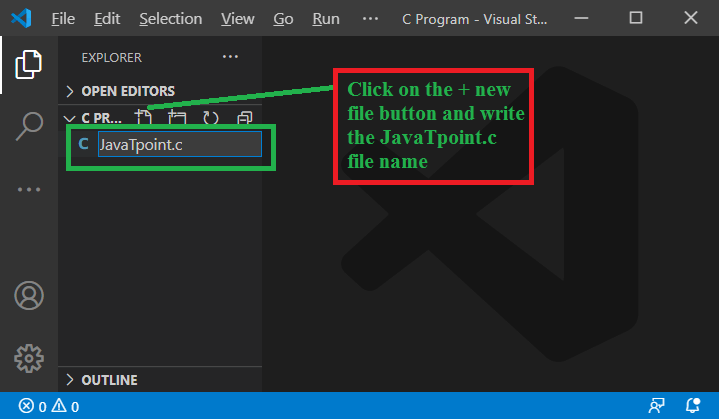
Nu kan du skriva och förstå enkel C-programmering i VS Code-redigeraren.
JavaTpoint.c
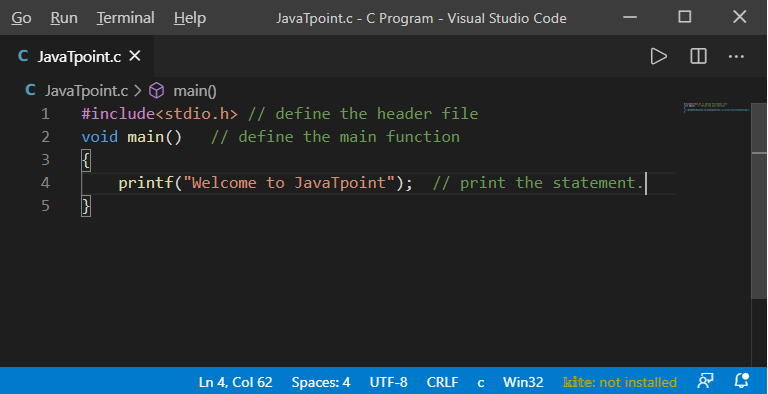
När du skrivit koden högerklickar du på programmet, vilket visas nedan.
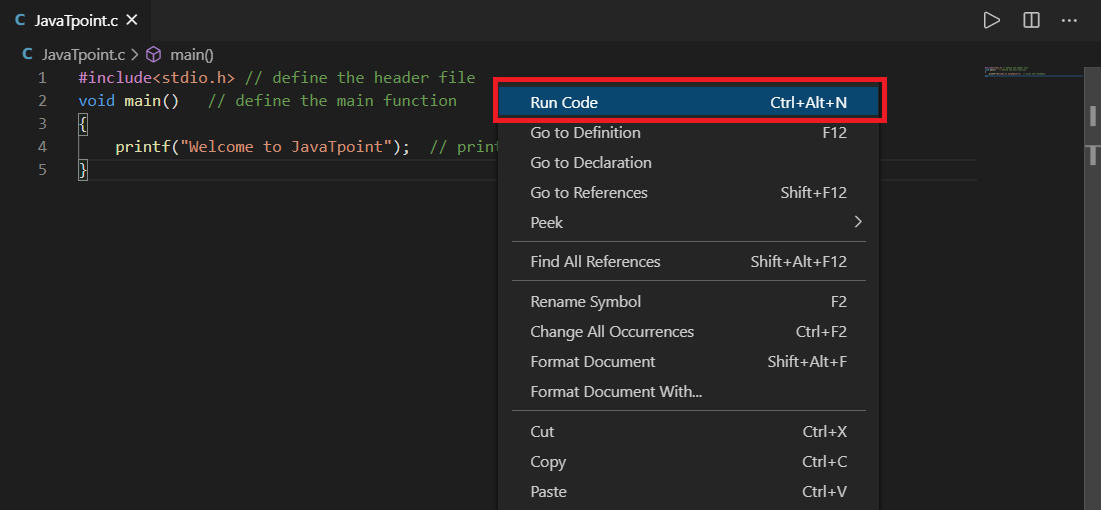
Klicka på alternativet Kör kod eller tryck på Ctrl + Alt + N från knappen. Den visar följande utdata.
Låt oss skriva ett program för att beräkna arean och omkretsen av rektangeln i VS Code-editorn.
Rectangle.c
Vi kan klicka på knappen Kör eller trycka på Ctrl + Alt + N från tangentbordet. Det visar nedanstående utdata.
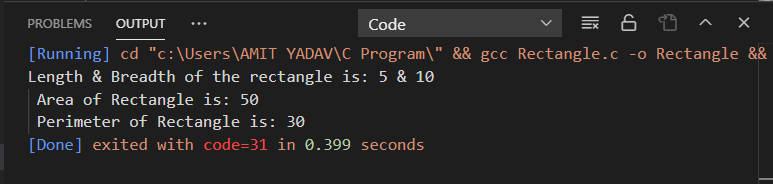
Låt oss skriva ett annat C-program för att ta emot en inmatning från användaren i Visual Studio Code Editor.
Rectangle2.c
När vi klickar på knappen Kör eller trycker på Ctrl + Alt + N visas nedanstående utdata.
I ovanstående program tar vi längd och bredd som indata från tangentbordet. När programmet kompileras producerar det nedanstående uttalande.

Här är fliken Utmatning skrivskyddad, och därför kan vi inte ta emot någon inmatning från användaren. Så vi måste lägga till några steg i kodredigeraren för att ta emot användarinput från konsolen/användaren.
Följande är stegen för att ta emot input från användaren.
- Först av allt måste vi stoppa bakgrundskörningen av c-programmet genom att trycka på Alt + Ctrl + M från tangentbordet.
- Efter att ha stoppat C-filen, gå & klicka på knappen File (Fil) i det övre vänstra hörnet av Visual Studio Code Editor och välj Settings (Inställningar) via Preferences (Inställningar), enligt bilden nedan.
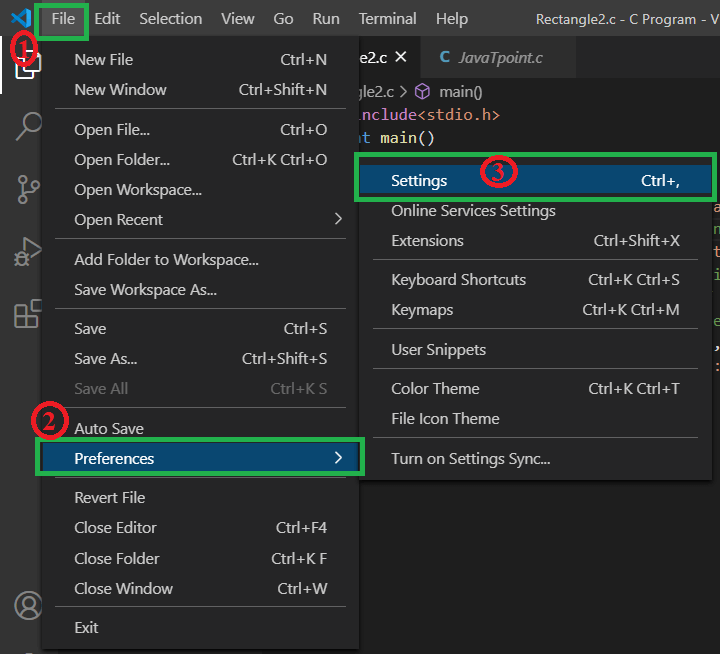
- Efter att ha klickat på Settings (Inställningar), visas bilden nedan.
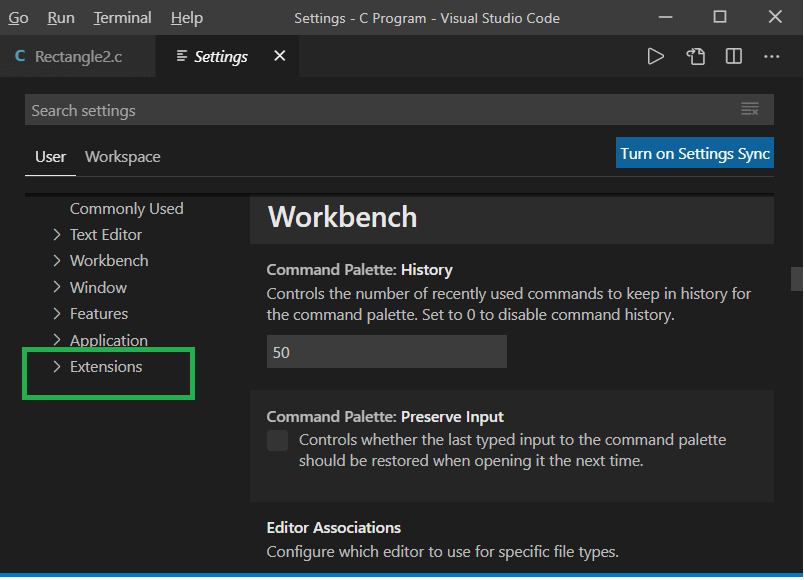
I den här bilden väljer du knappen Tillägg för att ställa in inställningarna för C-kompilatorn. - Klicka på knappen Tillägg och bläddra i rullgardinsmenyn för att välja Konfigurera körkod.
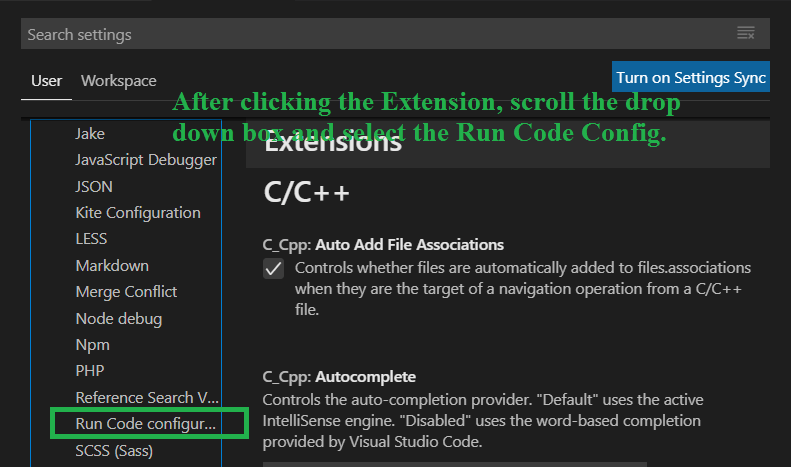
- Bläddra nu i den högra rutan och kryssa för Kör i terminal.
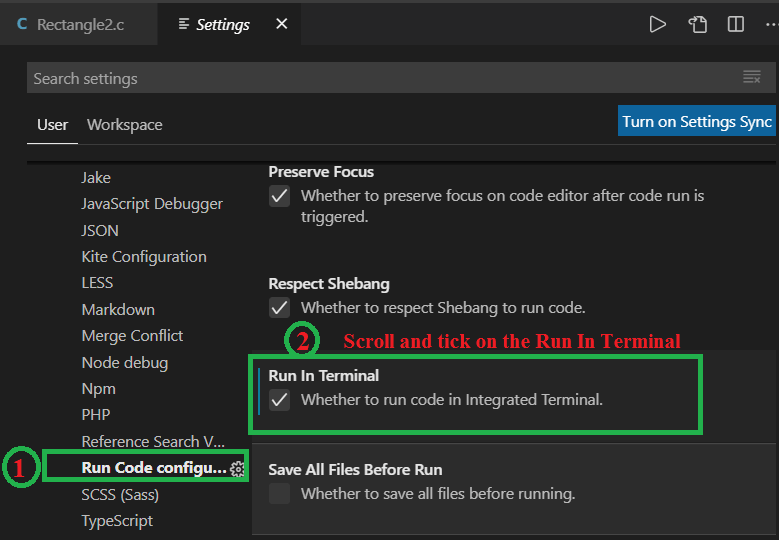
- Gå till c och kör återigen programmet genom att klicka på Kör, det ger följande resultat, som visas nedan.