Jag ville ha en allt-i-ett-app för iPad för teckning och animation med en lätt inlärningskurva. Tyvärr kunde jag inte hitta några föregångare som kunde hjälpa mig att komma igång. Att ta reda på vilka verktyg jag skulle använda och sätta en grundläggande process på plats var förmodligen den mest stressiga delen av upplevelsen. Jag hoppas att dessa inlägg bidrar till att fylla tomrummet.
I avsaknad av en grundkurs experimenterade jag med en rad olika iPad-appar som nämns i artiklar på nätet:
- Animatic
- Animation Desk
- Animation Creator HD
- Procreate + After Effects
- och även Photoshop.
Jag valde Animatic från början eftersom det kändes mest i linje med projektets ethos: ”Animatic” är ett branschspråk som betyder ”animerad storyboard” eller ”preliminär version av en film”. Det är i huvudsak en serie skisser, avsedda att förfinas.

Animatic är gratis att prova och kostar bara 2,99 dollar att köpa, är ganska enkelt och perfekt för nybörjare som vill leka lite.
Det ger ett sätt att lägga till, redigera, bläddra och ordna om ramar, en liten uppsättning grova penslar med oföränderlig streckbredd, en minimal färgpalett per penseltyp, möjlighet att upprepa ramar och grundläggande onion-skinning (möjlighet att referera till intilliggande ramar från den aktuella).
Jag uppskattade deras finurliga ”ångra”-funktion som tillämpades lokalt på varje ram. Undo-historiken var också beständig: du kunde få tillgång till den även efter att ha stängt appen och återvänt till den senare. Detta kom till nytta ganska många gånger.

Det gör det möjligt att gå upp till 24 bilder per sekund, men tycks återge en starkt komprimerad utdata vid varierande, i stället för konstant, bildfrekvens (mer om detta senare).

Jag körde med den i nästan halva serien, men den visade sig i slutändan vara lite för begränsande även för 100-dagarsövningarna.
För det första ger den ingen bra handflatsavvisning, så jag var tvungen att köpa en illustratörshandske (dessa är bra för små händer!).
Jag stötte på större problem när mina animationer började bli längre. Animatic kraschade kontinuerligt när jag ritade Birdie efter att jag passerat 50 bildrutor. Jag behövde hjälp av folket på Inkboard för att komma igång igen. De var generösa med sin tid och gav mig till och med tillgång till betaversioner och arbetade nära tillsammans med mig för att komma till botten med felet. De löste det till slut, och jag tror att de nu arbetar på en massa andra förbättringar som jag ser fram emot att se.
Det var fortfarande otroligt frustrerande vid den tidpunkten och satte käppar i hjulet för mitt redan snäva schema. Den dagen delade jag istället den här animationen:
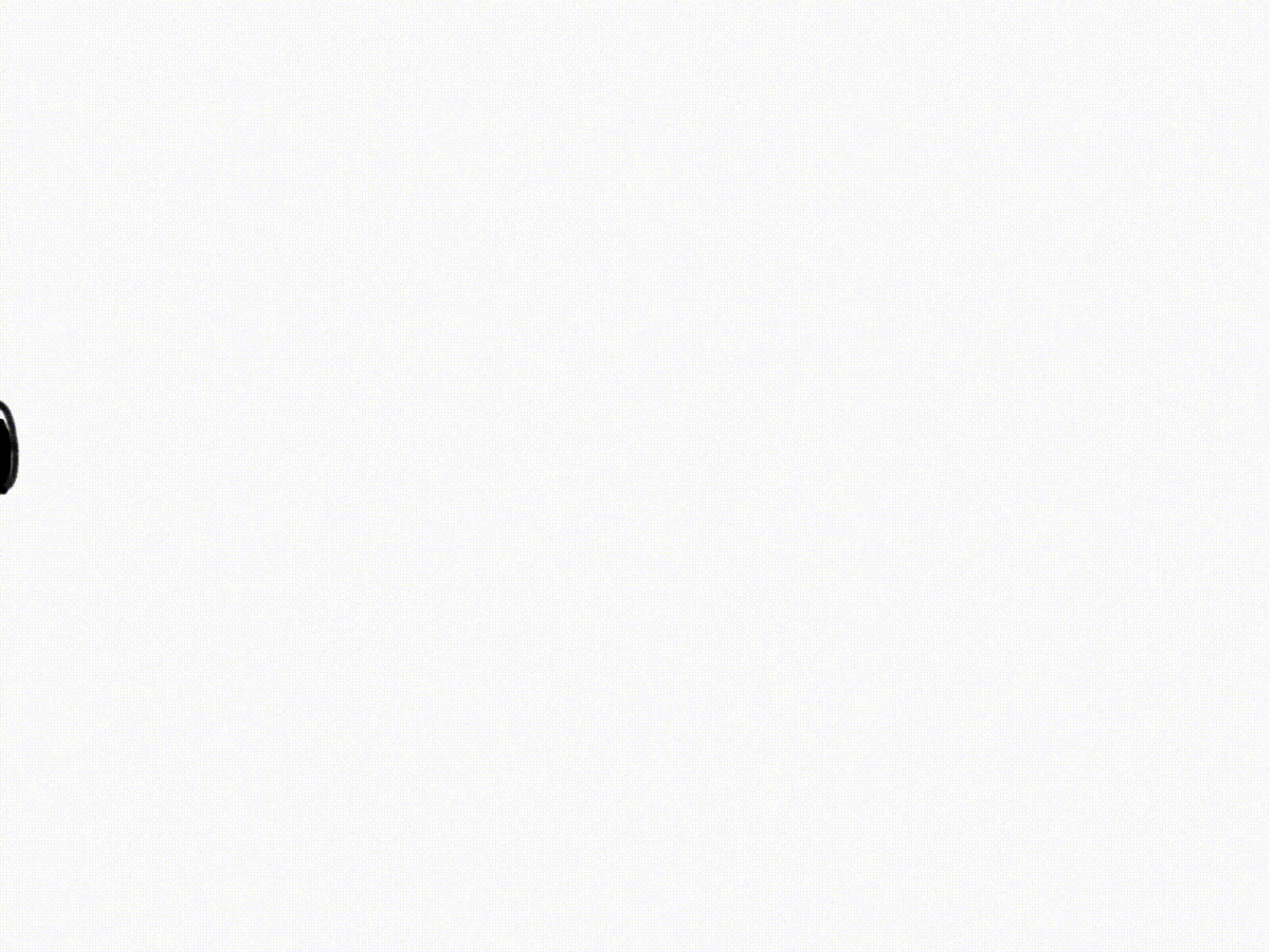
Jag började inse att Animatic inte var rätt verktyg för det här projektet. Det är inte avsett för att animera något annat än de kortaste och enklaste sekvenserna, och det är inte heller avsett för att rymma stora arkiv. Det är till för att skissa på snabba, engångsidéer och sedan flytta över till Creative Cloud för slutbehandling.
Så jag bytte till Rough Animator – som jag upptäckte av en slump genom en annan konstnär på Instagram – och avslutade projektet med den (för cirka 60 % av det slutliga resultatet).
Rough Animator
Rough Animator är en app som verkar vara populär bland vissa proffs, men som tydligen inte får så mycket publicitet. Den är helt och hållet värd den ynka licensavgiften på 4,99 dollar.
Upprogrammet är inte mycket att titta på, men det visade sig vara en utmärkt utformad produkt med lager, tryckkänsliga penslar och möjligheten att skapa cykler från flera ramar. Den är snabb: Jag upplevde liten eller ingen fördröjning när jag navigerade genom användargränssnittet. Du kan också zooma in på dina illustrationer, skrubba genom ramarna, göra och flytta markeringar samt kopiera och klistra in hela lager. Och det var fortfarande tillräckligt enkelt för en nybörjare som jag.

Inspelning, redigering, ljudanskaffning
För inspelning och redigering av ljud använde jag ett verktyg med öppen källkod som heter Audacity på min Macbook Pro.
Som Rough Animator är det inte det mest snygga, men det är gratis och kan göra saker som att ändra tempot i ett klipp utan att ändra tonhöjden (Premiere Pro kan också göra detta, men jag föredrog att redigera ljudet separat före kompositering). När Audacity används tillsammans med SoundFlower kan du också omdirigera ljudingångar så att du kan spela in högkvalitativa klipp direkt från ljud som spelas upp på din maskin.

För att hitta ljud var FreeSound.org och Kevin MacLeods bibliotek användbara för att hitta royaltyfria ljudklipp och foleys (branschspråk för ”ljudeffekter”).
Om jag behövde sätta ihop klipp, lägga till ljud, ta bort färger eller välja en annan startram för Instagram hjälpte Premiere Pro mig att få ihop allt.

Fortsättning följer
Om några dagar delar jag med mig av En dag i det animerade livet, del II. Detta avslutande inlägg kommer att täcka:
- Process och format
Det grundläggande arbetsflödet, upplösning, fps osv. - Favoriter
Mina favoritanimationer av de 100 - Inspiration
Hur jag fick mina idéer - Användningar &stilar
Exempel på bra animationer ute i naturen - . Vad jag lärde mig
Allmänna och tekniska anteckningar - Nästa steg
Hur jag ska gå vidare härifrån
Under tiden
Du kan hålla dig uppdaterad om vad jag gör genom att prenumerera på mitt nyhetsbrev. Det skickas ut endast 2-4 gånger per år och är fullproppat med berättelser, design, konst och eklektiska resurser.
Skriv upp dig för C-vitamin!
Altid
Jag ser fram emot att använda animationer i klient- och samarbetsarbete. Min konstnärsportfölj under utveckling finns här: coleenbaik.com/art
Jag uppskattar kritik från professionella kollegor och är intresserad av att få mentorskap i utbyte mot lärlings- eller designarbete.
Hit me up.
Tack för att du läste!
Nästan:
Hur man kommer igång med handritad animation, del II
Hur man kommer igång med handritad animation, del III
