Linux skrivbord har utvecklats avsevärt från den ursprungliga enkla arkitekturen. Den förändras och förbättras ständigt dag för dag och ger utmärkta resultat. Dessutom är den helt gratis och har öppen källkod, vilket gör den ganska säker.
Alla dessa faktorer har lett till att den har blivit oerhört populär, vilket kan ses av dess stora, växande community som består av både utvecklare och användare. Själva Linuxgemenskapen består av så många andra gemenskaper som har byggts på Linuxkärnan. När det gäller skrivbordsmiljöer har KDE tillsammans med GNOME varit de stora ledarna som dominerat marknaden.
KDE-projektet är en internationell gemenskap vars arbete kretsar kring att utveckla fri programvara med öppen källkod för både skrivbord och mobil. Det har blivit en av de mest välkända gemenskaperna för öppen källkod i branschen och är tillsammans med GNOME en av de viktigaste konkurrenterna bakom utvecklingen av Linux.
Då KDE är en gemenskap som är helt inriktad på att föra fram människor med olika uppsättningar av färdigheter tillsammans – konstnärer, programmerare, författare etc., är den starkt engagerad i att följa sin uppförandekod om att allt ska vara fritt och öppen källkod. Samma mål finns också i KDE Plasma, som är den skrivbordsmiljö som KDE erbjuder sina användare. Därför kommer vi idag att titta på hur man kan installera KDE Plasma på system som har Ubuntu 20.04 installerat.
Vad är KDE Plasma?
Innan vi går vidare till processen att faktiskt installera Plasma, låt oss först se på några av de fördelar som Plasma besitter. KDE Plasma är namnet på den skrivbordsmiljö som KDE erbjuder sina användare. Eftersom den är en produkt av KDE är den också helt gratis och öppen källkod. Plasmas förträfflighet är att det inte bara är lättviktigt och extremt responsivt med en fantastisk prestanda, utan det är också ett kraftpaket som är mycket rikt på funktioner. Gränssnittet i Plasma ger en modern och polerad känsla eftersom det har några iögonfallande ikoner, skimrande widgets och animationer samt flera andra tilltalande estetiska funktioner.
Låt oss nu äntligen titta på hur Plasma kan installeras.
Steg för att installera KDE
I den här artikeln kommer paketet tasksel att användas för att installera KDE Plasma på våra Ubuntusystem.
a) Installera Tasksel
Tasksel är ett Ubuntupaket som tillhandahåller ett gränssnitt som gör det möjligt för användare att installera paket på sina system som om de utförde en specifik uppgift. För att kunna använda tasksel måste vi först installera det på våra system.
För att göra detta öppnar du terminalen genom att antingen trycka på tangenterna Ctrl + Alt + T eller använda strecket för att få tillgång till listan över alla installerade program. Efter att ha öppnat terminalen anger du följande kommando:


För att kontrollera om tasksel har installerats anger du följande kommando i terminalen:
Om du ser en skärm som liknar den som visas nedan har tasksel installerats på ditt system.


Tryck på Esc för att gå tillbaka till terminalen.
b) Installera KDE Plasma
När tasksel har installerats är vårt nästa steg att installera skrivbordsmiljön KDE Plasma på vårt Ubuntu-system. Det finns två versioner av Plasma som kan installeras – minimal och fullständig.
Den minimala versionen levereras endast med skrivbordsmiljön Plasma. Inga andra program installeras, och användarna kan installera vilka de vill senare. Den här versionen är ganska användbar om användarna inte vill använda för mycket av sitt minne eller om användarna vill hålla sig till Ubuntus standardprogram.
För att installera den här versionen anger du följande kommando i terminalen:
Den kompletta versionen kommer med hela KDE-paketet, som besitter alla kärnprogrammen och skrivbordsmiljön Plasma. För användare som vill uppleva KDE i sin fullständiga form är den här versionen mycket lämpligare än sin motsvarighet.
För att installera denna version anger du följande kommando i terminalen:
Detta kommer att öppna följande layout:


Under installationen kommer det att visas en prompt som ber dig att konfigurera sddm, som är displayhanteraren för KDE. Tryck på tab för att gå till Ok-knappen och tryck sedan på enter för att gå till nästa prompt.
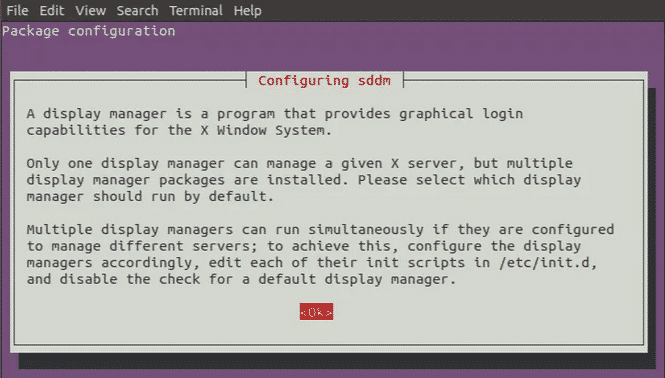
I nästa prompt kommer den att be dig att välja displayhanterare mellan gdm3 och sddm. Välj sddm från de två alternativen.


Efter detta kommer några andra paket att installeras.


När detta är slutfört stänger du terminalen och startar om systemet.
c) Välja Plasma


När du har startat om systemet och nått inloggningsskärmen klickar du på hjulikonen som finns längst ner till höger på skärmen och väljer Plasma från alternativen där.
När du valt Plasma anger du ditt användarnamn och lösenord för att logga in på ditt system och en svart skärm med följande ikon kommer att visas.


Detta kommer att ta ett par minuter. När laddningen är klar kommer din skrivbordsmiljö KDE Plasma att starta.


Voila, KDE Plasma har installerats på ditt system.
Varför använda KDE?
KDE är en av de största Linuxgemenskaperna där ute som har stått fast vid sina ideal och som har nått stora framgångar. Det är mycket anpassningsbart och flexibelt, vilket gör det möjligt för användarna att sätta upp ett gränssnitt enligt deras smak. Dessutom är det extremt lättviktigt, vilket gör det ganska snabbt och ger användarna en mycket snabbare upplevelse. KDE är vad frihet definierar. Det är ingen överraskning att det har gjort sig ett så framträdande namn i Linuxgemenskapen.
