Skriv- och skärningsfunktionen på Silhouette är kanske en av de mest skrämmande funktionerna på skärmaskinen. Den är också en av de mest fantastiska och kraftfulla. Även om det är förståeligt att vara lite nervös inför ditt första Silhouette Print and Cut-projekt finns det ingen anledning att undvika det eftersom det bokstavligen kommer att göra ditt hantverks- och scrappingliv enklare!

Jag lovar att när du väl har gjort ett Silhouette Cut and Cut-projekt kommer du att känna dig bekvämare och säkrare. Eftersom utskrift och skärning kan vara skrämmande kommer jag att gå igenom Silhouette Cut and Print-handledningen ett steg i taget och dela upp den i fyra delar.
2) Registreringsmärken
Inställning av din utskrifts- och skärfil i Silhouette Studio
Först och främst: Öppna Silhouette Studio och välj din design från antingen det kostnadsfria biblioteket eller från Silhouette Online Store. Det första projektet du gör rekommenderar jag starkt att du använder en design som är särskilt utformad för print and cut (du kan söka efter ”print & cut” i sökrutan i Silhouette Online Store). Det finns flera kostnadsfria alternativ som finns i Silhouette-biblioteket eller så kan du köpa ett i Silhouette Online Store.
OBSERVERA: Om du vill göra flera av samma design kommer vi att duplicera originalet efter att vi har fått det inställt för utskrift och skärning.
Vi ska faktiskt börja med att gå till panelen Skicka så att vi kan justera våra snittlinjer.
För en Silhouette Print and Cut vill du vanligtvis bara ha kanten av designen att skära, så du väljer ”Cut Edge”. I det här fallet gör jag en etikett, så jag vill att även hålet för bandet ska klippas ut. Därför måste jag ta bort grupperingen av mönstret (högerklicka > Ta bort gruppering) och välja cirkeln med bandhålet och den yttre kanten och klicka på ”Skär”.
Alla andra skärningslinjer – inklusive intern text – ska förbli avstängda eller som ”Ingen skärning”.”
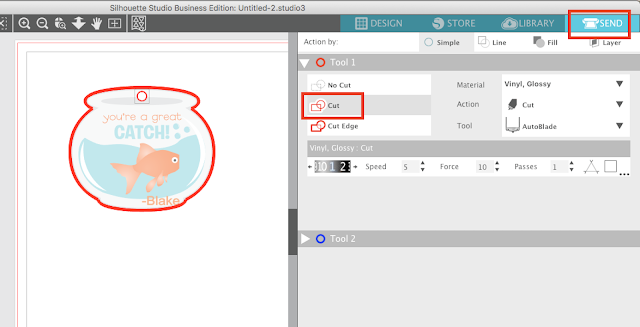
Förflytta dig tillbaka till fliken Design och omgruppera omedelbart designen genom att välja hela designen > högerklicka på > Gruppera.
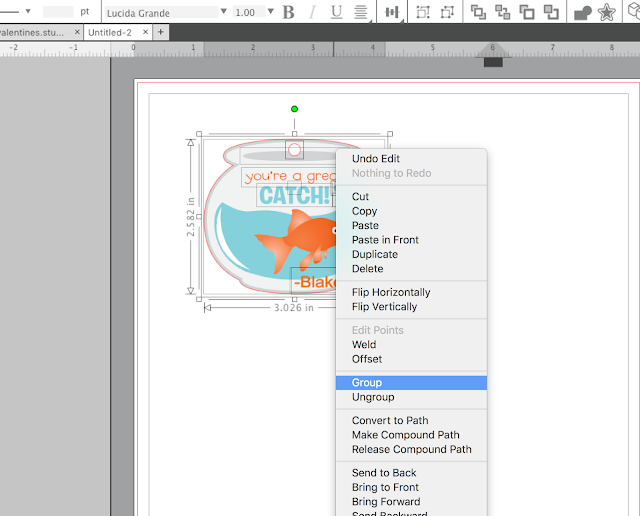
Nu kan du ändra storleken på din design och flytta den runt i arbetsområdet i Silhouette Design Studio till den plats där du vill att den ska skrivas ut och klippas. Om du vill klippa fler än en kan du duplicera bilden genom att välja den > högerklicka > Duplicera eller genom att använda en av de andra metoderna för att replikera i Silhouette Studio.
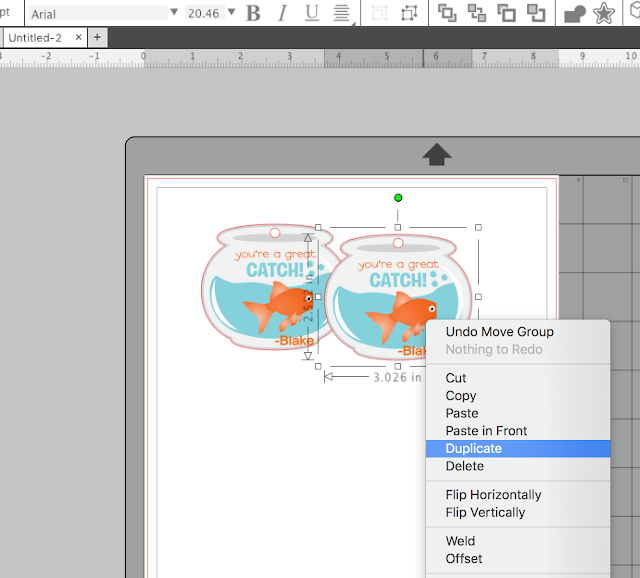
Ansättande av registreringsmärken
Nu kommer en av de viktigaste delarna: att ställa in sidstorleken och lägga till registreringsmärken!
Öppna panelen för sidinställning.
Börja med att ändra materialstorleken till Current Printer (aktuell skrivare).
Längre ner ska du se till att välja rätt storlek på skärmattan beroende på vilken maskin du skär med.
Kryssa slutligen i rutorna för att visa både skärområdet och utskriftsområdet.
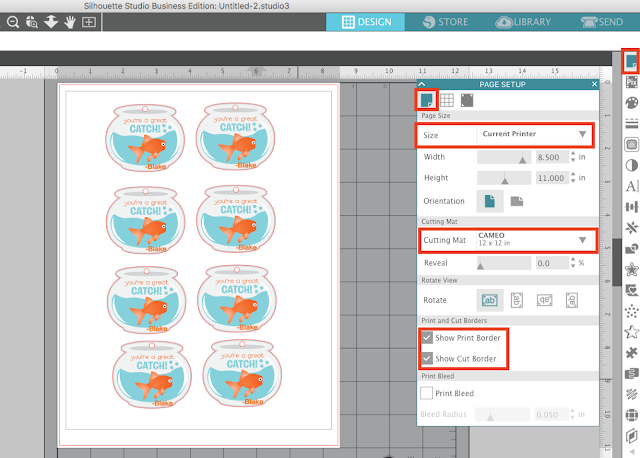
Nästan ska du gå till fliken Registreringsmärken och i rullgardinsmenyn Stil högst upp ska du välja ”Type 1” (typ 1).
När du gör detta kommer tre svarta märken att visas på arbetsområdet tillsammans med ett hastigt område. Se till att ingen av dina mönster rör vid något av dessa områden. Om de gör det, flytta dem något och se till att alla mönster och alla delar av mönster ligger inom skärgränsen och utskriftsgränsen.
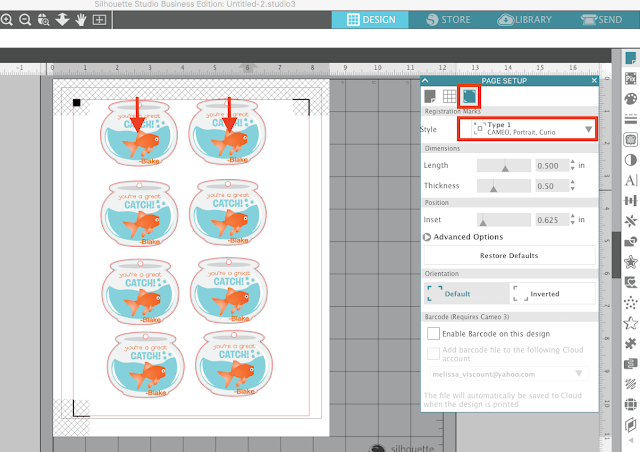
Utskrift från Silhouette Studio
Säkerställ att datorn är ansluten till din vanliga skrivare och att du har papper i pappersfacket.
Längst upp i verktygsfältet klickar du på knappen ”Skicka till skrivare” och din design skrivs ut. Jag lät min skriva ut på kartong. Så här såg det ut när det hade skrivits ut.
Du kan se att Silhouette Studio placerar några markeringar på de övre hörnen och det nedre vänstra hörnet. Dessa är registreringsmarkeringar och det är de som talar om för Silhouette var den ska skära motivet.
Det var enkelt… och nu är vi redo för den roliga delen: Skärning!
Skärning med Silhouette Print and Cut-funktionen
Ta ditt utskrivna ark och placera det på skärmattan så att papprets överkant är i linje med överkanten på rutnätet på mattan. För det här Silhouette print and cut-projektet klippte jag med min Silhouette Portrait.
När mattan är förberedd lägger du in den i din skärmaskin.
När mattan är laddad återgår du till panelen Skicka i Silhouette Studio.
Ändra materialtyp så att den matchar det material du ska skära – i det här fallet Cardstock.
Du bör också dubbelkolla Verktyg. Jag skär med en original Portrait så jag måste använda Ratchet Blade, men om du skär med en Silhouette CAMEO 3 eller Portrait 2 kommer ditt verktyg som standard att vara Autoblade.
Till sist klickar du på ”Send”. Detta kommer att påbörja skärningsprocessen.
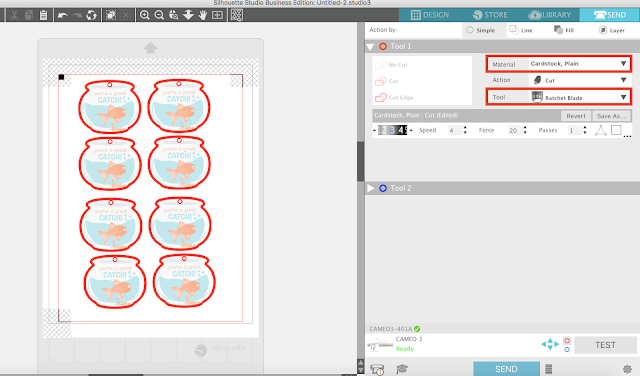
Knivmekanismen börjar röra sig runt pappret för att upptäcka varje registreringsmärke. Den skär inte riktigt i detta skede.
När alla tre registreringsmärkena har skannats framgångsrikt börjar skärningen.
Det är här magin sker! Så luta dig tillbaka och vänta på att din utskrivna fil ska klippas perfekt…
Kontrollera det här. Hur fantastiskt är inte det?!

