Den primära rollen för Excel är att analysera och visualisera data, vilket innebär att mindre vikt läggs vid användningen av särskilda texttecken. Trots detta kommer det alltid att finnas ett visst behov av specialtecken, både Unicodetecken och diakritiska tecken i Excel.
Ett diakritiskt tecken på engelska är en glyf som ändrar ljudet hos det tecken som det är knutet till. Exempel är naïve, resumé och saké. Inom andra områden modifierar glyfer en bokstav för att förmedla en specifik betydelse. Exempel:
– Inom statistiken betecknas urvalets medelvärde med x-bar (x̄) och urvalets andel med p-hat (p̂). Exempel på Unicode-tecken är populationens medelvärde (den grekiska små bokstaven mu, μ) och populationens standardavvikelse (den grekiska små bokstaven sigma, σ).
– Inom ekonomi betecknas vinst med den grekiska bokstaven pi (π).
– Inom matematiken, ja, inom matematiken, finns det en uppsjö avsymboler, bland annat den stora bokstaven sigma (Σ) för summa och ∫ för ettintegral.
Figur 1 är ett mycket litet urval av Unicode-tecken och exempel på diakritiska tecken.
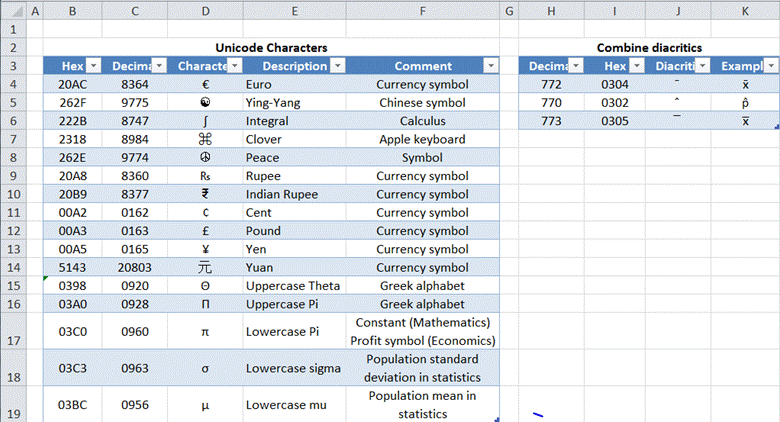
Figur 1
Denna anmärkning visar olika sätt att ange Unicode-teckenoch diakritiska tecken.
Insätt specialtecken med MSWord eller MS PowerPoint
Excel Insert symbol
Windows Character Map
Excel Insert ekvation
Insätt specialtecken med MS Word eller MS PowerPoint
Det visar sig att Word, och i ännu högre grad än Word PowerPoint,har stöd för ett enkelt sätt att skriva in ett Unicode-tecken eller diakritiskt tecken. Tyvärr fungerar den här tekniken inte i Excel.
Word stöder två sätt att skriva in specialtecken:
1) Skriv in den hexagonala koden med fyra tecken och tryck på ALT+x. Detta är mycket bekvämt eftersom Word omvandlar koden till dess Unicode-ekvivalent eller diakritisk glyf. Tyvärr är denna metod inte helt problemfri.
Det första problemet är att det finns ett undantag där Word inte gör något – eller åtminstone ett undantag som Ifound. Om det finns ett föregående tecken och det tecknet är x gör Word ingenting! Jag vet inte varför men det fungerar inte. Så till exempel y0304ALT+x resulterar i ȳ men x0304 ALT+x gör ingenting. Samma sak gäller för Unicode-tecken.
Det andra problemet är att om det finns ett tidigare tecken så ”sväljer” Word ibland – men inte alltid – det tecknet och skapar något helt oväntat. Om du till exempel skriver 222B ALT+x blir resultatet integraltecknet ∫, som förväntat. Men a222B ALT+x resulterar i medan y222b ALT+x resulterar i det förväntade resultatety∫. Och om sekvensen är x222b ALT+x lämnar Word naturligtvis allting orört.
2) Den andra metoden kräver den numeriska knappsatsen. Håll in ALT-tangenten och ange det fyr- eller femsiffriga decimalvärdet. Detta har fungerat konsekvent i mina tester. Skriv x och sedan ALT+0772 på den numeriska knappsatsen och resultatet blir x̄. Den enda nackdelen är förstås kravet på den numeriska knappsatsen.
När tecknet finns i Word-dokumentet är det bara att kopiera och klistra in det i Excel.
Värt att notera är att Word vid behov ändrar typsnittet till något som stöder det önskade tecknet. Om man t.ex. skriver med Calibri och skriver ALT+8984 på det numeriska tangentbordet blir resultatet klöverbladssymbolen ⌘ och teckensnittet ändras till Cambria Math.
Det är här PowerPoint kommer in i bilden. Den stöder visserligen endast metoden ALT+decimalsiffror för att skriva in specialtecken, men på något sätt kräver den ingen ändring av teckensnittet. Man kan alltså få Peace-symbolen, till exempel, samtidigt som man behåller typsnittet Calibri.
Infoga symbol
Nästa sätt att infoga ett Unicode-tecken eller ett diakritiskt märke är att infoga en symbol i själva Excel (fliken Infoga | gruppen Symboler | knappen Symbol). Då öppnas dialogrutan Symbol (Figur 5).
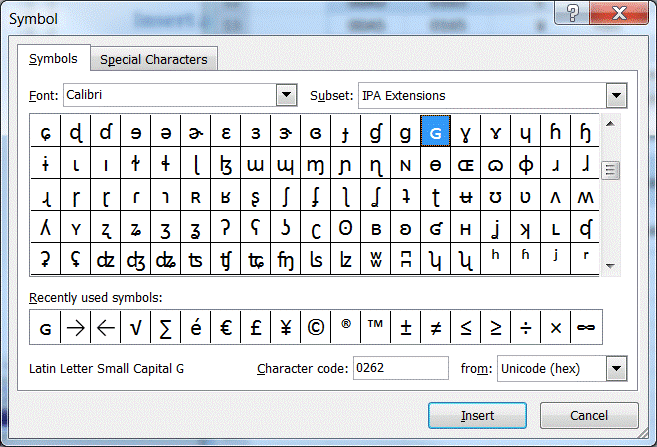
Figur 5
Välj det aktuella tecknet eller välj först en delmängd (rullgardinsmenyn uppe till höger). I dialogrutan kan man dessutom direkt ange hex-kod för ett tecken (använd fältet Character code).
För att infoga ett diakritiskt tecken skriver du tecknet och väljer sedan det önskade diakritiska tecknet enligt figur 6.
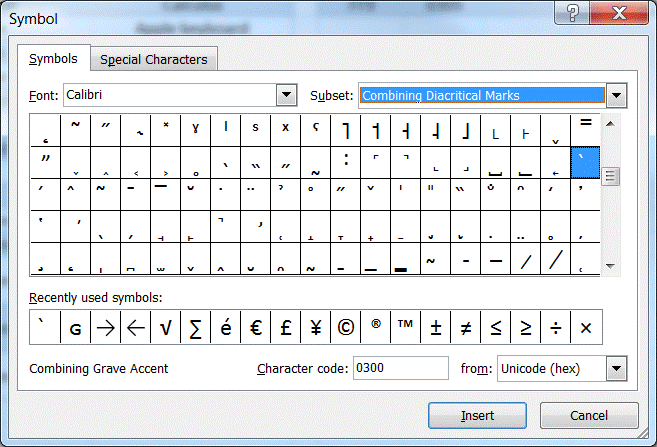
Figur 6
Det här ser mycket lovande ut, men det finns ett problem med det. Det är hierarkiskt i den meningen att resultaten beror på om man väljer rätt typsnitt. Med standardtypsnittet Calibri är till exempel vissa tecken från figur 1 som Ying-yang-, freds- och klöverbladssymbolerna samt valutasymbolerna för den indiska rupien och den kinesiska yuanen inte tillgängliga. Välj teckensnittet MS UI Gothic för att få fram symbolerna. För symbolen för den indiska rupien väljer du typsnittet Arial. Och jag vet fortfarande inte var jag kan hitta symbolen för den kinesiska yuanen! Detta betyder naturligtvis att om man inte redan vet var symbolen finns så måste man försöka hitta den.
Windows Character Map
Detta liknar dialogrutan Insert Symbol i Excelex, förutom att det är ett Windows-verktyg. För att köra det använder du Windowsstartknappen | Alla program > Tillbehör > Systemverktyg > CharacterMap. Den har ett liknande men inte identiskt utseende som dialogrutanSymbol och i min begränsade testning verkar den ha samma styrkoroch svagheter, främst dess hierarkiska natur.
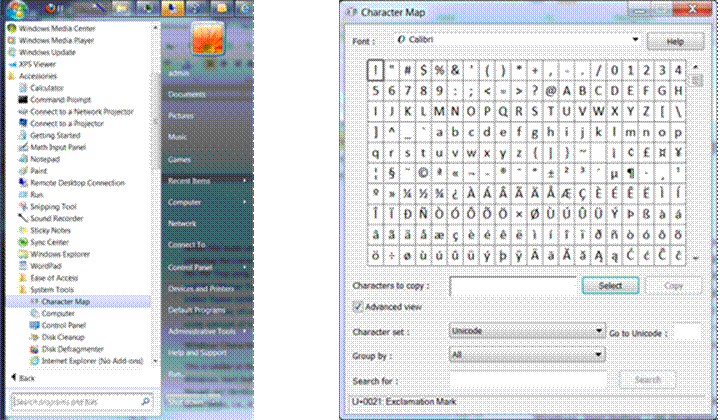
Infoga ekvation
Excel 2010 har stöd för Microsofts egen ekvationsredigerare, medan tidigare versioner, t.ex. Excel 2007 och Excel 2003, har stöd för MicrosoftEquation 3.0. Båda metoderna infogar en matematisk ekvation som ett objekt i arbetsbladet. Detta objekt innehåller en rik uppsättning kontroller för att skapa ganska sofistikerade ekvationer. Funktionerna inkluderar grekiska bokstäver och accenter.
Ett problem med denna metod är att resultatet i ett objekt i arbetsbladet och inte en del av texten i en cell. Det kan också vara överflödigt om man bara vill använda ett diakritiskt tecken eller infoga ett Unicode-tecken.
I Excel 2010 infogar du en ekvation med hjälp av fliken Infoga | Symboler | Ekvationsknappen (eller Equationdropdown) enligt figur 2.

Figur 2
När du har infogat en ekvation klickar du i ekvationsrutan och väljer fliken Ekvationsverktyg i kontextuell ordning. Detta visar ett stort antal kontroller som kan användas med en ekvation (Figur 3).
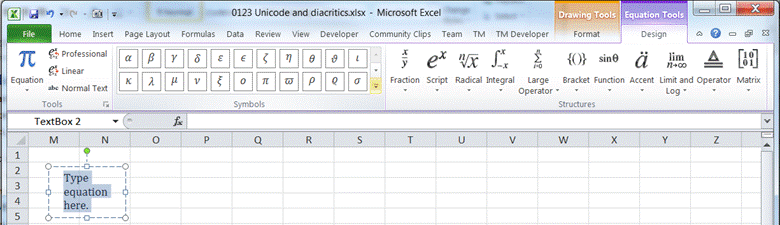
Figur 3
Insätt symboler från gruppen Symboler (fler finns tillgängliga genom att klicka på pilen Mer nedåt) och diakritiska tecken finns tillgängliga genom gruppen Strukturer | Dropdown-rutan Accent (Figur 4).
