La función de impresión y corte de la Silhouette es quizás una de las más intimidantes de la máquina de corte. También es una de las más sorprendentes y poderosas. Si bien es comprensible estar un poco nervioso acerca de su primer proyecto de impresión y corte de la Silhouette, no hay razón para evitarlo ya que, literalmente, hará que su vida de artesanía y scrapping sea más fácil!

Le prometo que una vez que haga un proyecto de impresión y corte de la Silhouette, se sentirá más cómodo y confiado. Debido a que la impresión y el corte pueden ser intimidantes, voy a guiarte a través del tutorial de corte e impresión de Silhouette un paso a la vez y dividir esto en cuatro partes.
2) Marcas de registro
Configuración de su archivo de impresión y corte de Silhouette
Primero lo primero: abra Silhouette Studio y elija su diseño de la biblioteca gratuita o de la tienda online de Silhouette. El primer proyecto que hagas te recomiendo encarecidamente que utilices un diseño diseñado específicamente para imprimir y cortar (puedes buscar «imprimir & cortar» en el cuadro de búsqueda de la tienda online de Silhouette). Hay varias opciones gratuitas que vienen en la biblioteca de Silhouette o puedes comprar una en la tienda online de Silhouette.
NOTA: Si quieres hacer varios del mismo diseño, duplicaremos el original después de tenerlo todo preparado para imprimir y cortar.
En realidad, vamos a empezar por ir al panel de envío para que podamos ajustar nuestras líneas de corte.
Para una impresión y corte de Silhouette normalmente sólo se quiere cortar el borde del diseño, por lo que elegiría «Cut Edge». En este caso estoy haciendo una etiqueta por lo que necesito que el agujero de la cinta se corte también. Por esa razón tengo que desagrupar el diseño (clic derecho > Desagrupar) y seleccionar el círculo del agujero de la cinta y el borde exterior y hacer clic en «Cortar».
Todas las demás líneas de corte -incluyendo cualquier texto interno- deben permanecer desactivadas o como «Sin cortar.»
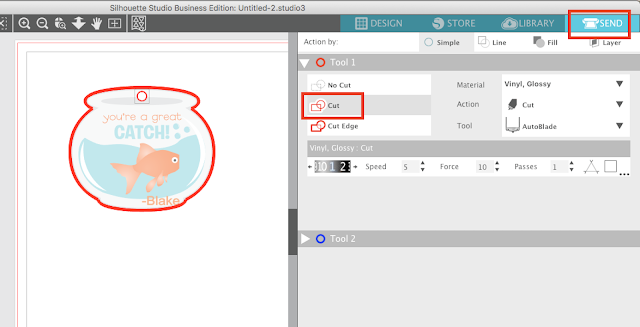
Vuelve a la pestaña de Diseño e Inmediatamente reagrupa el diseño seleccionando todo el diseño > clic derecho > Agrupar.
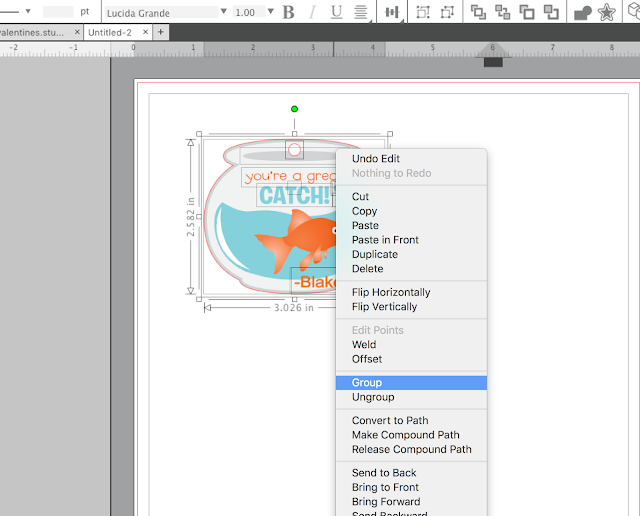
Ahora puedes cambiar el tamaño de tu diseño y moverlo por el área de trabajo de Silhouette Design Studio hasta donde quieras que se imprima y corte. Si quiere cortar más de una, puede duplicar la imagen seleccionándola > con el botón derecho del ratón > Duplicar o utilizando uno de los otros métodos para replicar en Silhouette Studio.
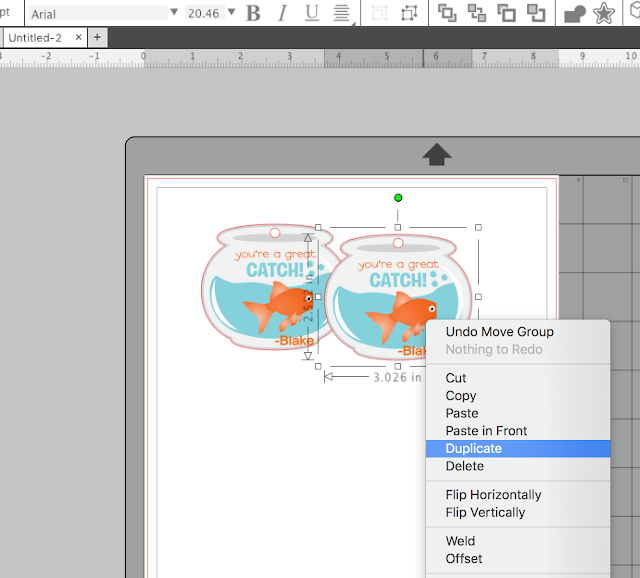
Añadir marcas de registro
Ahora viene una de las partes más importantes: ¡configurar el tamaño de la página y añadir marcas de registro!
Abra el panel de configuración de página.
Empiece por cambiar el tamaño del material a Impresora actual.
Más abajo querrá asegurarse de elegir el tamaño correcto de la alfombra de corte en función de la máquina con la que va a cortar.
Por último, marque las casillas para mostrar tanto el área de corte como el área de impresión.
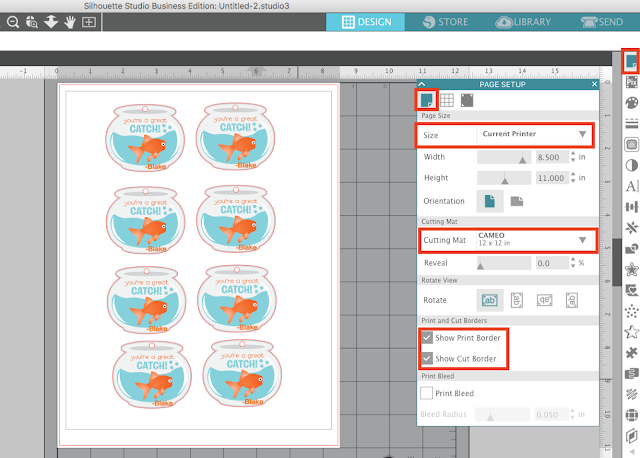
A continuación, vaya a la pestaña Marcas de registro y, en el menú desplegable Estilo de la parte superior, elija «Tipo 1».
Una vez que haya hecho esto, aparecerán tres marcas negras en su área de trabajo junto con un área con forma de hash. Asegúrese de que ninguno de sus diseños está tocando ninguna de estas áreas. Si lo hacen, muévalos ligeramente asegurándose de que todos los diseños y todas las partes de los diseños están dentro del borde de corte y del borde de impresión.
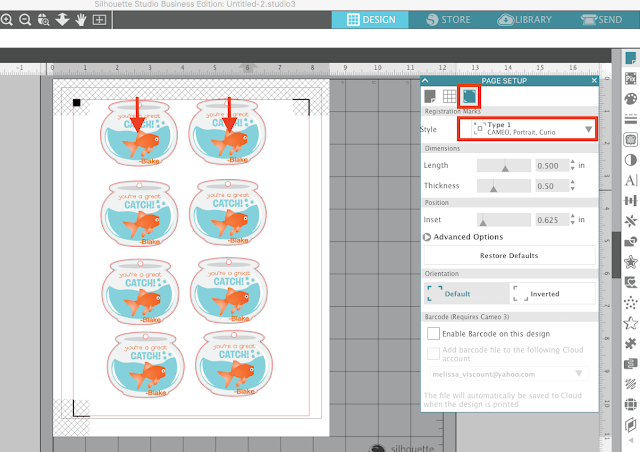
Y ahora estamos listos para imprimir…
Impresión desde Silhouette Studio
Asegúrate de que tu ordenador está conectado a tu impresora habitual y de que tienes papel en la bandeja de papel.
Desde la barra de herramientas superior, haz clic en el botón «Enviar a la impresora» y tu diseño se imprimirá. Yo hice imprimir el mío en cartulina. Este es el aspecto que tenía una vez impreso.
Puede ver que Silhouette Studio coloca algunas marcas en las esquinas superiores y en la esquina inferior izquierda. Estas son las marcas de registro y son las que le indican a la Silhouette dónde cortar el diseño.
Eso fue fácil… y ahora estamos listos para la parte divertida: Cortar con la función de impresión y corte de SilhouetteTome su hoja impresa y colóquela en la alfombra de corte de manera que el borde superior del papel esté alineado con el borde superior de la cuadrícula de la alfombra. Para este proyecto de impresión y corte de Silhouette, estaba cortando con mi Silhouette Portrait.
Cuando su tapete esté preparado, cárguelo en su máquina de corte.
Una vez cargado el tapete, vuelva al panel de envío en Silhouette Studio.
Cambie el tipo de material para que coincida con el material que está cortando – en este caso Cartulina.
También querrá volver a comprobar la Herramienta. Yo estoy cortando con una Portrait original por lo que tengo que utilizar la cuchilla de trinquete, pero si usted está cortando con una Silhouette CAMEO 3 o Portrait 2 su herramienta será por defecto a Autoblade.
Por último, haga clic en «Enviar». Esto comenzará el proceso de corte.
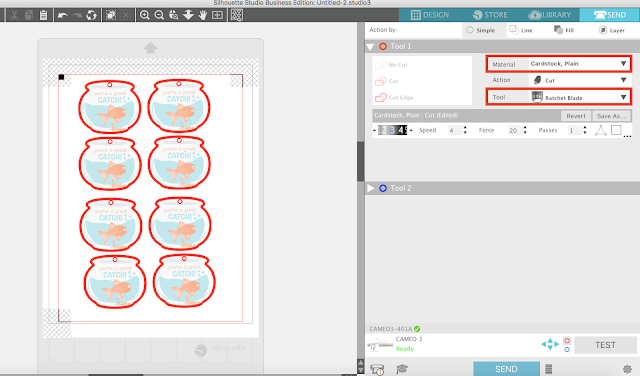
El mecanismo de la cuchilla comenzará a moverse alrededor de su papel para detectar cada marca de registro. Una vez que las tres marcas de registro se hayan escaneado correctamente, comenzará el corte. Así que siéntese y espere a que su archivo impreso se corte a la perfección…
Mire esto. ¿Qué tan asombroso es esto?

