Existe um produto técnico mais amado do que o Roku streamer? Quer o seu seja um bastão ou uma caixa, ele oferece virtualmente uma bondade de vídeo inigualável à sua TV: Netflix, Hulu, HBO e assim por diante.
E, no entanto, poderia ser melhor. Aquele teclado na tela? Bleh. O tema padrão da interface? Há espaço para melhorias. Abaixo eu reuni 13 maneiras de melhorar sua experiência Roku, desde organizar canais para assistir a filmes do iTunes até adicionar botões de controle de TV ao controle remoto Roku.
- Utilize seu telefone como teclado Roku
- Use o seu telefone para pesquisa de voz
- Transmita mídia do seu telefone ou tablet
- Transforme seu controle remoto Roku em um controle remoto universal
- Organize seus canais
- Reorganizar canais no aplicativo Roku
- Selecione um novo tema
- Instalar uma protecção de ecrã
- Renomear seu Rokus
- Instale canais privados
- Encontrar um controle remoto Roku perdido
- Veja filmes da sua biblioteca iTunes
- Ouvir em particular com escuta privada
Utilize seu telefone como teclado Roku
Existe algo mais agravante do que usar um controle remoto para operar um teclado na tela? Só entrar, digamos, na sua conta Netflix pode ser um caso lento e agonizante, para não falar na procura de actores ou filmes.
>
 >
>Tapa aqui para trazer o teclado na tela para uma entrada de dados mais rápida e fácil.
Screenshot by Rick Broida/CNET
>
Felizmente, há uma solução fácil: Use o seu telefone em vez disso. Como você provavelmente sabe, os aplicativos Roku (iOS | Android) podem tomar o lugar do seu controle remoto Roku, mas eles também fornecem um teclado que torna a entrada de dados significativamente mais rápida e fácil.
Então, sempre que você pousar no teclado do seu Roku na tela da sua TV, seja para uma busca ou login, basta executar o aplicativo, tocar em Remote e depois tocar no ícone do teclado perto da parte inferior da tela. Agora você pode digitar! Ou, ponta de energia, toque no ícone do microfone do teclado e “digite” sua entrada usando sua voz. Por falar nisso…
Use o seu telefone para pesquisa de voz

Roku voice search is just an app-tap away.
Screenshot by Rick Broida/CNET
Você sabe o que é ainda mais rápido que um teclado? A palavra falada. Se você tiver a sorte de ter um Roku de geração atual, você pode ter descoberto as alegrias da busca por voz, que você pode operar através do controle remoto Roku.
Não possui um desses modelos? Sem problemas: O aplicativo Roku agora oferece recursos próprios de busca de voz. Então, ao invés de procurar, diga, “Leonardo DiCaprio” para encontrar seus filmes disponíveis (e arrisca-se a soletrar errado), você pode apenas tocar na opção Procurar, depois Voz, e na verdade dizer, “Leonardo DiCaprio”
Transmita mídia do seu telefone ou tablet
Quer mostrar a todos as fotos e vídeos que você tirou no recente casamento, formatura, jogo de futebol ou sala de fuga de zumbis? Não as junte ao redor do seu relativamente pequeno telefone ou tablet; junte-as ao invés disso na TV. O aplicativo Roku permite que você lance fotos, vídeos e músicas do seu dispositivo móvel para o seu streamer.
Apenas ligue o aplicativo e toque em Play On Roku. Escolha o tipo de mídia que você deseja transmitir e, em seguida, a mídia específica. Presto! Visualização em tela grande a partir do seu dispositivo de tela pequena(er)-vídeo.
Deseja dar um passo adiante? Você também pode espelhar seu smartphone ou tablet para o seu dispositivo Roku.
Transforme seu controle remoto Roku em um controle remoto universal

O Sideclick adiciona botões programáveis ao seu controle remoto Roku.
Sideclick
Eu realmente gosto do design do controle remoto Roku, especialmente aqueles que têm botões de atalho como o Netflix e o Amazon. O que eu não gosto: Você não pode programar um controle remoto Roku para controlar sua TV.
Mas você pode programar um Sideclick. Disponível para uma variedade de streamers (incluindo Apple TV e Amazon Fire TV), este inteligente add-on (com o melhor nome de sempre) clipes para o lado do seu controle remoto Roku e adiciona uma fila de botões programáveis úteis: energia, volume para cima/para baixo, canal para cima/para baixo, entrada e A/B (estes últimos disponíveis para as funções que você quiser).
O kit inicial Sideclick para Roku vende por $30 e vem com quatro clipes adaptadores para acomodar a maioria dos controles remotos Roku. É uma opção bem legal para quem está cansado de fazer malabarismos com controles remotos.
Organize seus canais
Quantos mais canais você adicionar à sua biblioteca Roku, maior a bagunça que eles recebem. Se você está sempre rolando por todo o lugar para encontrar os poucos canais que você mais visita, você provavelmente desejou alguma maneira de reorganizá-los.

É fácil reorganizar os canais Roku — uma vez que você saiba como.
Screenshot by Rick Broida/CNET
Esta é a maneira: Encontre um canal que você queira realocar — digamos HBO Now — e realce-o com seu controle remoto. (Não o selecione, basta mover o cursor sobre ele para que fique realçado.) Em seguida, pressione o botão Option no seu controle remoto (parece um asterisco), e então escolha Move Channel. Agora use o teclado de direção para mover o ícone para onde você quiser, observando como os outros se movem para fora do caminho conforme você vai.
Após encontrar o ponto perfeito, pressione OK para completar o processo. Repita conforme necessário.
Reorganizar canais no aplicativo Roku
Uma atualização recente do aplicativo Roku adicionou uma ótima funcionalidade: uma tela de Canais, semelhante ao que você vê na sua TV. Ele permite um acesso muito mais rápido aos seus canais favoritos.
No entanto, não é imediatamente óbvio como organizar esses canais. Isso é porque você não pode fazer isso dentro da aplicação: Tens de ligar o teu Roku verdadeiro na tua TV. Então basta seguir os passos descritos em Organize seus canais, acima. Ou, se você quiser mais detalhes, veja Como organizar seus canais no novo Roku 4.0 app.
Selecione um novo tema
Não é fã do tema padrão da interface do Roku? Tudo bem, nem todos adoram roxo. Se você se aventurar no menu Settings e escolher Themes, você verá um punhado de outras opções.

Even melhor, selecione Get More Themes, que o trará para a coleção de Temas da Roku Channel Store. (Você também pode navegar neles online se preferir.) Aqui você encontrará várias outras dezenas de opções, tudo desde golfe até Garfield e Star Trek. Infelizmente, estes add-ons não são gratuitos: <Vários desde 99 cêntimos até $2.99.
Instalar uma protecção de ecrã
Cansado daquele logótipo Roku a saltar sempre que a sua streamer fica parada por algum tempo? Porque não escolher uma proteção de tela que seja um pouco mais interessante?
Como ao selecionar um tema, você pode ir para o menu Settings e então escolher Screensaver para um punhado de outras opções. (Se você já escolheu um tema diferente, você pode ver outras opções de screensaver já. Nebula, por exemplo, oferece um relógio digital no lugar do logo Roku saltitante.)
E, novamente, você pode ir para a Loja do Canal para encontrar muitos outros protetores de tela: aquários, lareiras animadas, manchetes do “The Onion”, até mesmo um Relógio Nixie. Um punhado é grátis; a maioria lhe custará um ou dois dólares.
Renomear seu Rokus
Se você tiver mais de um dispositivo Roku, faz sentido atribuir um nome a cada um — nem que seja para simplificar as coisas ao usar o aplicativo Roku. É muito mais fácil mudar entre, digamos, “Bedroom Roku” e “Living Room Roku” do que “Roku 2” e “Roku 3″.”

Se você quiser renomear seu Rokus, você precisará visitar o portal web.
Screenshot by Rick Broida/CNET
Curiamente, no entanto, você não pode fazer isso de dentro da aplicação. Ao invés disso, você precisa entrar em my.roku.com e depois ir para a página Minha Conta. Role um pouco para baixo para ver uma lista dos seus dispositivos conectados, depois clique em Renomear ao lado daquele que você quer mudar. Não tem certeza de qual é qual? Você pode consultar o aplicativo para isso; toque em Configurações > Mudar de dispositivo para obter uma lista de Rokus conectados (e as fotos que os acompanham), depois procure o número de série. Combine isso com o que você vê no portal Web.
Instale canais privados

Todos sabem sobre a Netflix do Roku, Hulu e outros canais mainstream, mas seus streamers também suportam a adição de canais privados.
Esse código é para “adulto”? Sim e não. Embora existam canais adultos para o Roku, você pode encontrar uma variedade de opções familiares em fontes como Roku-Channels.com, RokuGuide.com, StreamFree.tv e RokuChannels.tv.
Uma opção legal: O Silent Movie Channel, que oferece seleções como Charlie Chaplin, Buster Keaton e Rudolph Valentino.
Para adicioná-lo, vá para a página Minha Conta do Roku no seu navegador (como descrito na dica anterior), clique em Add a Channel, depois digite o código ROLLEM.
O canal deve ser automaticamente adicionado ao seu dispositivo Roku nas próximas 24 horas, mas você deve ser capaz de forçá-lo indo para a Loja de Canais no seu Roku, e depois saindo de volta para o menu principal.
Encontrar um controle remoto Roku perdido

Por mais que eu goste do design do controle remoto Roku, o tamanho pode ser um problema: ele desaparece muito mais facilmente. O Triângulo das Bermudas não tem nada nas minhas almofadas do sofá.
Felizmente, se você possui um Roku 4 ou Roku Ultra, há uma maneira rápida de encontrar o seu controle remoto. (Supondo, é claro, que você ainda possa encontrar o próprio Roku. Tem que estar em algum lugar perto da TV). Ambos os modelos têm um botão em cima; pressione e seu controle remoto fará um som.
Quer aprender como escolher o som que ele faz? Confira rapidamente um controle remoto Roku perdido com este truque.
Veja filmes da sua biblioteca iTunes
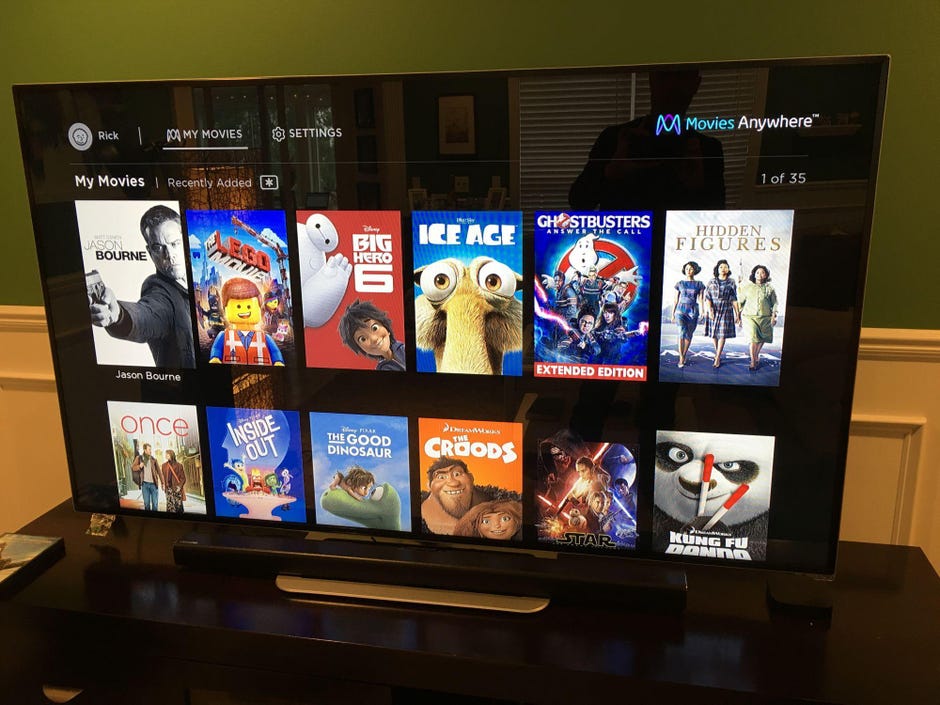
O impossível aconteceu: Os filmes que comprei no iTunes estão disponíveis na minha caixa do Roku. Graças a Movies Anywhere.
Photo by Rick Broida/CNET
Se você vive no ecossistema Apple, você sabe que possuir um Roku significa renunciar a qualquer filme que você tenha comprado via iTunes. Afinal, não é como se a Apple oferecesse um canal Roku.
Felizmente, há filmes em qualquer lugar. Esta ferramenta gratuita coloca todos os seus filmes sob o mesmo tecto, por assim dizer, o que significa que agora pode utilizar uma única aplicação Roku para aceder a filmes das suas contas Amazon, Google, iTunes e Vudu. Obviamente você já poderia acessar filmes da Amazon, Google e Vudu no seu Roku através de seus respectivos aplicativos, mas Movies Anywhere traz o iTunes para essa mistura e evita que você tenha que lembrar qual filme está localizado onde.
Ouvir em particular com escuta privada

alguns controles remotos Roku têm uma tomada de fone de ouvido, o que é fantástico para escuta privada. Modelos mais novos podem transmitir áudio para fones de ouvido através do aplicativo Roku.
Roku
Uma das melhores características do Roku é a escuta privada, que permite transmitir áudio através de um controle remoto ou do seu telefone para seus fones de ouvido favoritos. Isso é ótimo para o seu parente meio surdo que normalmente precisaria aumentar o volume da TV para níveis de destruição da casa, ou para os seus exercícios elípticos onde você não pode ouvir a TV sobre o som da máquina.
O Roku 3, Roku Premiere+, Roku 4 e Roku Ultra vêm todos com um controle remoto que tem uma tomada de fone de ouvido embutida, de longe a opção mais fácil. (Dica profissional: Se você conectar, lembre-se de desconectar a tomada quando terminar. Os fones de ouvido continuarão a receber energia mesmo quando você não estiver usando o Roku, tornando muito provável que você retorne a um conjunto morto de baterias remotas.)
Mas todos os modelos de geração atual, do Roku Express ao Roku Ultra, também suportam escuta privada através do aplicativo Roku. Isto funciona com fones de ouvido com e sem fio; basta ligar o aplicativo e tocar no ícone dos fones de ouvido para alternar de alto-falantes de TV para audição privada.
