As pessoas usam as fracções extensivamente em cálculos matemáticos. No entanto, há também muitos usos diferentes para frações além do cálculo matemático. Por exemplo, é comum escrever os números das fracções para metade como ½ e para um quarto como ¼. Neste artigo, vamos explicar atalhos de teclado para frações vulgares no Windows e Mac junto com diferentes formas de digitar as frações em documentos.
- Alt Code Keyboard Shortcuts for Vulgar Fractions
- Fracções de Digitação em Documentos Windows
- Usar Atalhos de Código Alt no Windows
- Alt + X Método para documentos Word no Windows
- Usando Mapa de Caracteres no Windows
- Configurar AutoFormat nos Documentos do Office
- Typing Fraction Numbers in Excel
- Digitação de Equações Fracionárias em Documentos do Office
- Fracções de Tipagem em Documentos Mac
- Usando atalhos de código de opção no Mac
- Use Character Viewer App
- Usando Correcção Automática em aplicações iWork como Páginas
Alt Code Keyboard Shortcuts for Vulgar Fractions
Existem alguns números de fração parte de símbolos Unicode que você pode inserir usando atalhos de código alt. Abaixo está a lista completa de atalhos alt codeshortcuts para números de fração vulgares.
| Fração vulgar | Descrição de símbolos | Atalho de janelas | Atalho de MAC | Atalho de palavras |
|---|---|---|---|---|
| ¼ | Fração vulgar um quarto | Alt + 0188 | Opção + 00BC | 00BC + Alt + X |
| ½ | Fração vulgar uma metade | Alt + 0189 | Opção + 00BD | 00BD + Alt + X |
| ¾ | Fração vulgar três quartos | Alt + 0190 | Opção + 00BE | >00BE + Alt + X |
| ⅓ | Fração vulgar um terço | Alt + 8531 | Opção + 2153 | 2153 + Alt + X |
| ⅔ | Vulgar fracção dois terços | Alt + 8532 | Opção + 2154 | 2154 + Alt + X |
| ⅕ | Fracção vulgar um quinto | Alt + 8533 | Opção + 2155 | 2155 + Alt + X |
| ⅖ | Fracção vulgar dois quintos | Alt + 8534 | Opção + 2156 | 2156 + Alt + X |
| ⅗ | Fração vulgar três quintos | Alt + 8535 | Opção + 2157 | 2157 + Alt + X |
| ⅘ | Fração vulgar quatro quinta | Alt + 8536 | Opção + 2158 | 2158 + Alt + X |
| ⅙ | Fração vulgar um sexto | Alt + 8537 | Opção + 2159 | 2159 + Alt + X |
| ⅚ | Fração vulgar cinco sextos | Alt + 8538 | Opção + 215A | 215A + Alt + X |
| ⅛ | Fração vulgar um oito | Alt + 8539 | Opção + 215B | 215B + Alt + X |
| ⅜ | Fração vulgar três oitos | Alt + 8540 | Opção + 215C | 215C + Alt + X |
| ⅝ | Fracção vulgar cinco oitos | Alt + 8541 | Opção + 215D | 2151>215D + Alt + X |
| ⅞ | Fracção vulgar sete oitos | Alt + 8542 | Opção + 215E | 215E + Alt + X |
| ⅟ | Fracção numerador um | Alt + 8543 | Opção + 215F | 215F + Alt + X |
| ⅐ | Fração ordinária um sétimo | Alt + 8528 | Opção + 2150 | 2150 + Alt + X |
| ⅑ | Fração vulgar um nono | Alt + 8529 | Opção + 2151 | 2151 + Alt + X |
| ⅒ | Fração vulgar um décimo | Alt + 8530 | Opção + 2152 | 2152 + Alt + X |
| ↉ | Fração vulgar zero terços | Alt + 8585 | Opção + 2189 | 2189 + Alt + X |
Baixar a imagem para todos os atalhos acima para mantê-la como uma referência offline ou imprimir fora.
Fracções de Digitação em Documentos Windows
Existem muitas maneiras diferentes de digitar números de fracções vulgares em documentos Windows como Word, PowerPoint e Excel incluindo e-mails do Outlook.
Usar Atalhos de Código Alt no Windows
Se quiser inserir um dos números de fracções como mostrado na tabela acima, então use os códigos alt como dada na coluna “Atalho do Windows”. Segure a tecla alt e digite o número decimal na primeira coluna da tabela. Por exemplo, alt + 8530 produzirá a fração vulgar um décimo como ⅒.
Alt + X Método para documentos Word no Windows
Embora o método acima seja fácil, você precisa ter um teclado com teclado numérico separado. Se você não tiver, use o código hexadecimal na coluna “Atalho de Palavras” da tabela acima. Digite o código usando as teclas normais e pressione as teclas alt e x. Por exemplo, 2157 Alt + X produzirá fração vulgar três quintos como ⅗.
Usando Mapa de Caracteres no Windows
Outra opção para encontrar símbolos especiais no Windows é usar o aplicativo Mapa de Caracteres.
- Pressione as teclas “Win + R” para abrir o prompt Run.
- Digite o comando charmap e pressione a tecla enter.
- Irá abrir o aplicativo Character Map onde você pode procurar e encontrar os números de fração.
- Selecione a fonte como “Arial” e procure as frações. Você pode encontrar as frações vulgares em dois lugares, como mostrado abaixo.
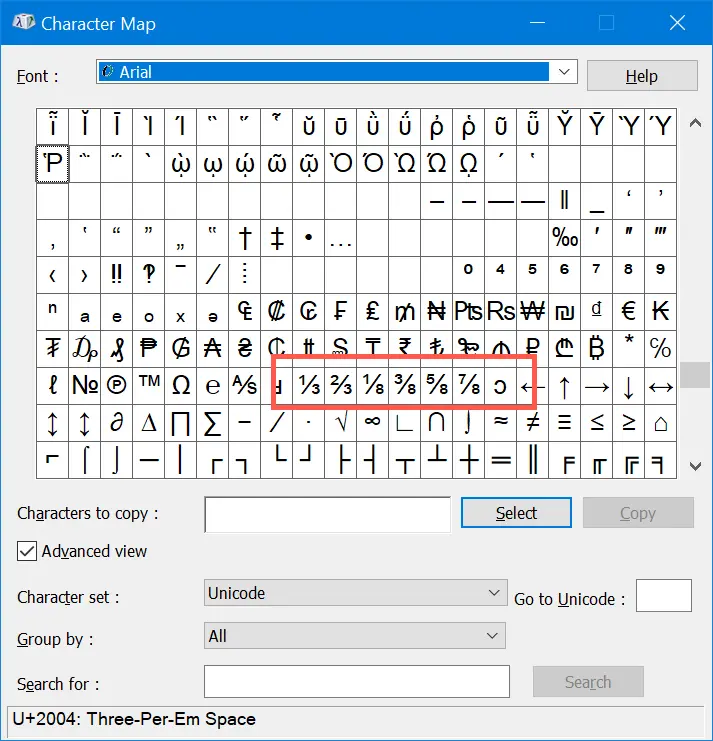
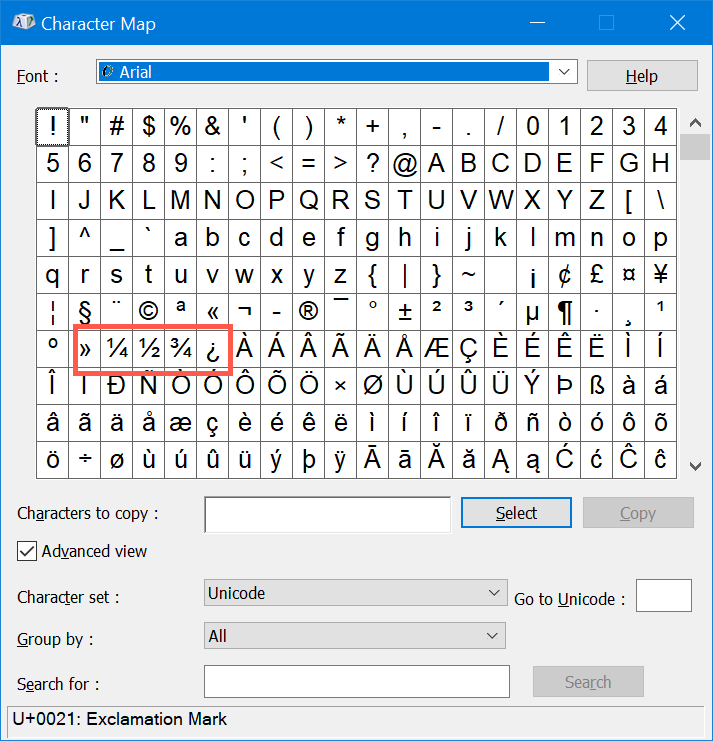
- >Clique no número e depois no botão “Selecionar”.
- Finalmente, clique no botão “Copiar” para copiar o símbolo e colar no seu documento.
Configurar AutoFormat nos Documentos do Office
Microsoft Office tem muitas funções úteis e AutoFormat é uma dessas funções. Sempre que você digitar 1/2 no Word, ele se converterá automaticamente em uma fração como ½. Por padrão, o Word tem esta formatação automática ativada. No entanto, você também pode ativar manualmente esta opção do AutoFormat.
- Abrir documento do Word ou PowerPoint e vá para o menu “Arquivo >Opções”.
- Vá para a seção “Comprovar” e clique no botão “Opções de Correção Automática…”. Isto abrirá o pop-up “AutoCorrect”
- Na aba “AutoFormat As You Type”, ative “Fractions(1/2) with fraction character (½).
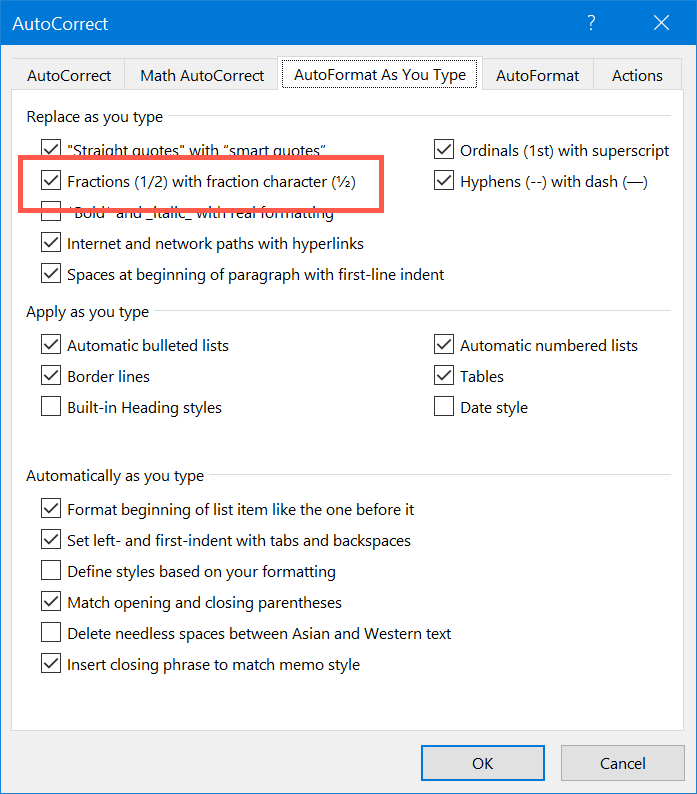
Isso ajudará você a digitar os números de fração como ½, ¼, ¾,etc. No entanto, as frações nem sempre são como ½ ou ¼, às vezes você pode precisar de frações totype como ⅙. Como mostrado na figura abaixo, a formatação automática só ajudará em algumas frações e não em todas como 1/8 ou 1/10.
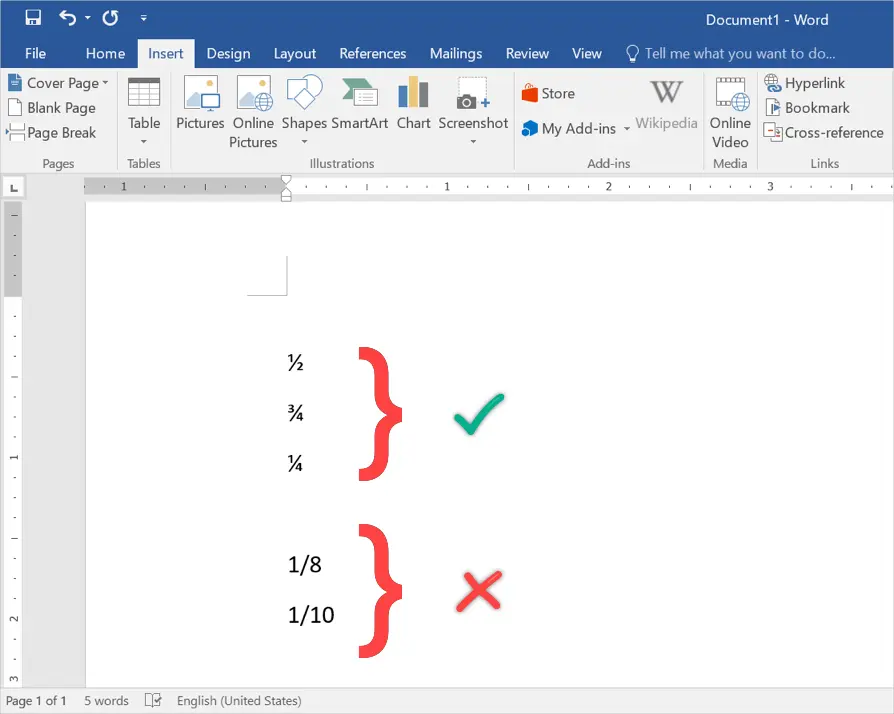
Neste caso, você pode usar o recurso AutoCorrect para substituir automaticamente o conteúdo digitado com o valor padrão.
- Quando estiver no pop-up AutoCorrect, navegue para o separador “AutoCorrect”.
- Na secção “Substitua o texto à medida que escreve”, escreva aí e com valores. Por exemplo, digite 7/8 na caixa “Replace” (Substituir) e ⅞ na caixa “With” (Com). Você precisa ter um número de formato fracionário para colar na caixa “With”.
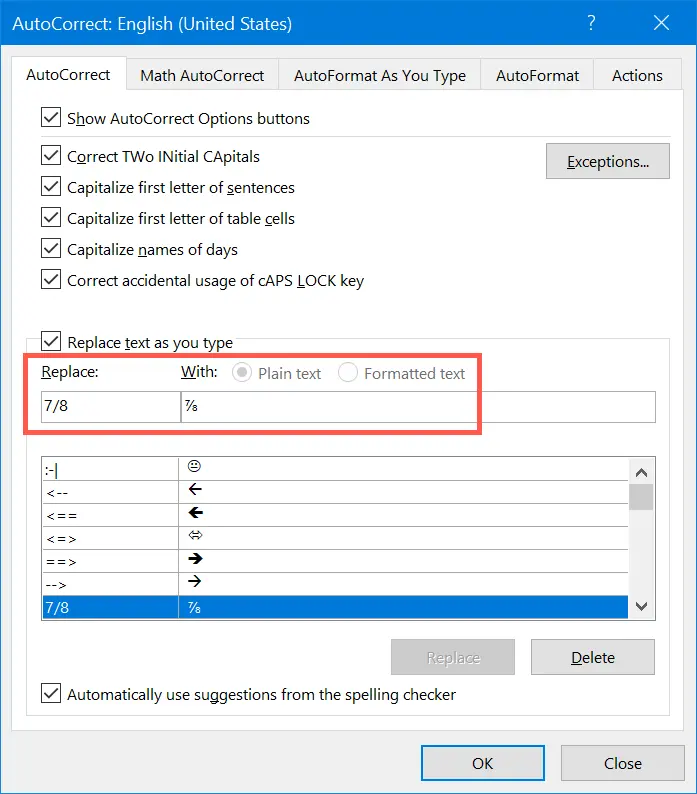
Remember, você sempre pode pressionar “Control + Z” para reverter os valores digitados originalmente tanto na formatação automática quanto nas correções automáticas.
Related: Como inserir símbolos emoji usando atalhos de código alt?
Typing Fraction Numbers in Excel
Excel é uma exceção na qual a maioria dos atalhos de código alt e outros atalhos de teclado não funcionarão. Entretanto, você pode configurar o AutoCorrect no Excelalso.
- Abrir planilha do Excel e navegar para “File > Options”.
- Vá para a aba “Proofing” e clique no botão “AutoCorrectOptions…”.
- Similiar ao Word, configure o substituto/ com texto na aba “AutoCorrect”. Por exemplo, você pode substituir 1/2 por 1/2 fração.
- Clique no botão “Adicionar” e depois “OK” para salvar as alterações.

Henceforth, o Excel irá alterar automaticamente os números emfrações conforme as configurações de correção automática.
Digitação de Equações Fracionárias em Documentos do Office
Se você tiver que digitar muitas equações fracionárias, então a digitação com atalhos pode ser um trabalho entediante. A opção alternativa é usar ferramentas de equações em documentos do Office. Quando você estiver em documentos do Office, navegue para o menu “Inserir > Equação”. Clique na opção “Fraction” e escolha o tipo de equação fracionária que você deseja digitar. Você pode escolher entre diferentes opções como Stacked Fraction, Skewed Fraction, Linear Fraction, Small Fraction e Differential Fraction. Comece a digitar a sua equação fracionária dentro da caixa.
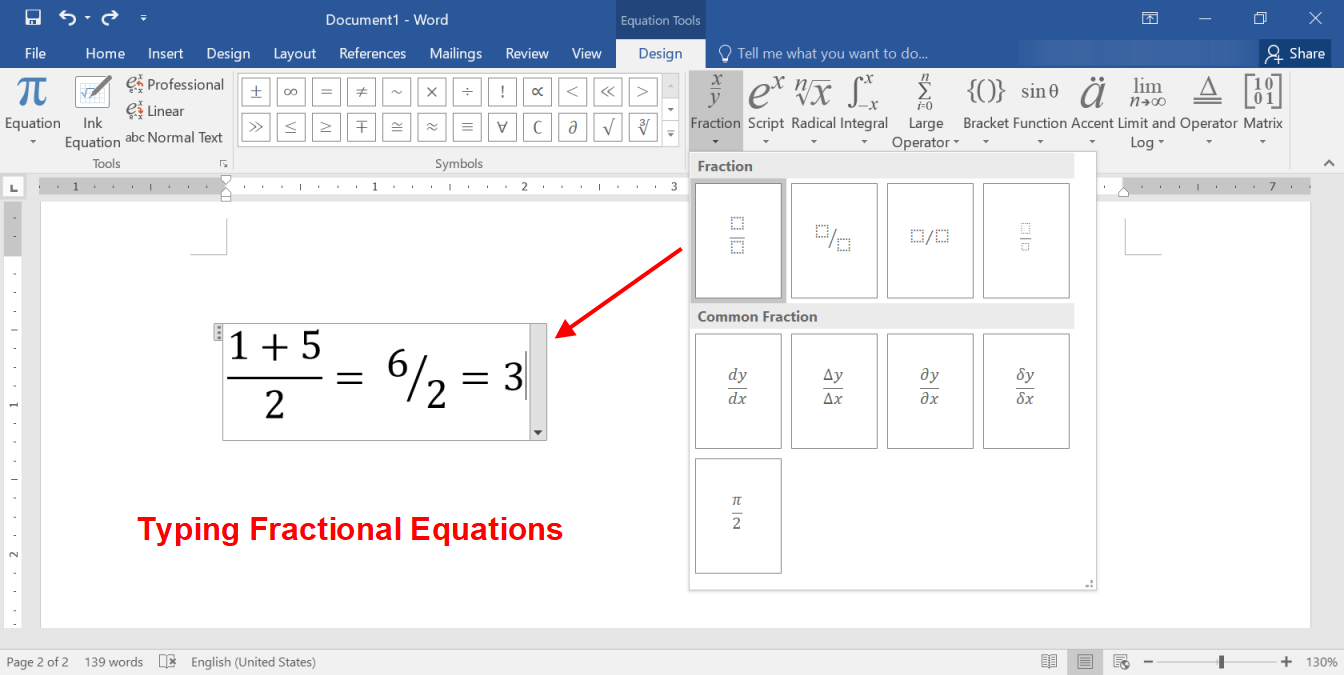
Fracções de Tipagem em Documentos Mac
Pode também inserir facilmente fracções vulgares em documentos Mac como Páginas e Keynote semelhantes a documentos Windows.
Usando atalhos de código de opção no Mac
Pode usar a tecla alt e código hexadecimal na segunda coluna da tabela de atalhos acima para inserir frações. Por exemplo, pressione alt + 00BE irá produzir o número da fração como ¾. Entretanto, você deve primeiro mudar o método de entrada do teclado para Unicode Hex Input para que este método funcione.
Use Character Viewer App
Alternativamente, pressione “Control + Command + Spacebar” para abrir o aplicativo Viewer de caracteres. Neste aplicativo, procure por “fração” para filtrar e inserir números fracionários em seus documentos Mac.
>
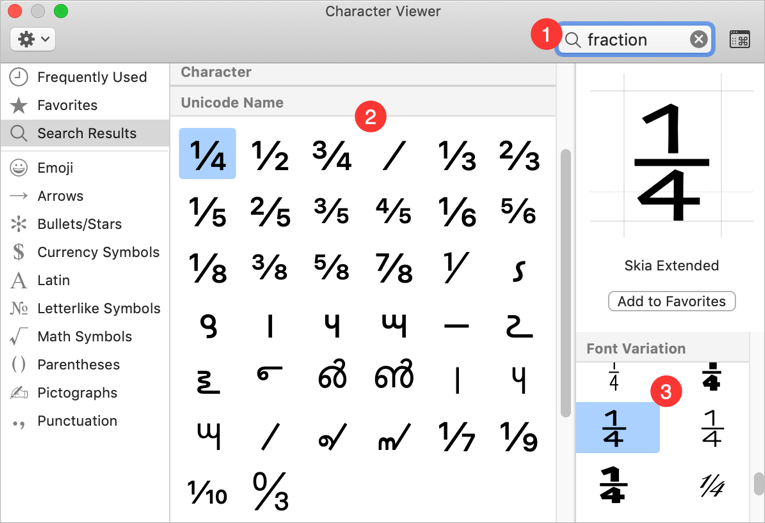
A vantagem é que você pode encontrar várias variações de fontes para cada fração.
Usando Correcção Automática em aplicações iWork como Páginas
Simples aos documentos do Microsoft Office, você também pode configurar a correcção em documentos Apple como Páginas.
- Abrir documento Páginas e ir para o menu “Páginas >Preferências…”.
- Na aba “Auto-Correção”, clique no ícone + na seção “Substituição”.
- Adicionar Substituir/Com textos para substituir o número com frações quando você digitar.
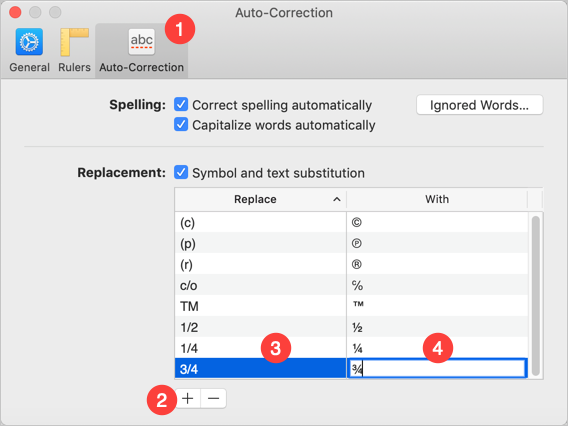
Henceforth, sempre que digitar o texto este será substituído por asper as definições de correcção automática. Você também pode ver a sugestão quando digitar como mostrado abaixo.

Utilizando as frações, você pode facilmente digitar cálculos aritméticos simples como abaixo.
