‘Aprenda a ver as coisas ao contrário, de dentro para fora, e de cabeça para baixo’
John Heider
Quer você goste ou não, a vida é 100% imprevisível e pode fazer uma inversão de marcha a qualquer momento. Assim, neste mundo em constante mudança, é uma boa idéia estar sempre preparado para emergências, sendo a tela do seu computador de cabeça para baixo uma delas.
Então, já que você está aqui, a tela do seu PC deve ter virado de cabeça para baixo. Felizmente, embora aparentemente chocante, esta é uma questão menor. Na verdade, você pode resolvê-lo praticamente em pouco tempo seguindo as dicas comprovadas que coletamos neste artigo.
Como tal, é hora de você explorar 3 maneiras fáceis de consertar a tela de cabeça para baixo no Windows 10, 8, ou 7:
- Rotate sua tela de volta usando combinações de atalhos
- Besides, é importante certificar-se de que as suas teclas de atalho estão activadas. Para fazer isso, siga as instruções abaixo:
- Faça as configurações de exibição
- Se você estiver executando o Windows 7 ou Windows 8, faça o seguinte:
- Resolva seus problemas de driver
- Para o fazer, tem três opções. Então, você pode:
- Windows 7
- Windows 8
- Windows 10
- Resolver problemas do PC com o Driver Updater
Rotate sua tela de volta usando combinações de atalhos
A tela do seu PC de cabeça para baixo pode derivar de você acidentalmente pressionar certos atalhos no seu teclado. A combinação exata depende do modelo e do fabricante do seu laptop, o que significa que você terá que tentar as seguintes variantes até encontrar a que realmente gira o seu ecrã:
- Ctrl + Alt + Seta para cima
- Ctrl + Alt + Seta para baixo
- Ctrl + Alt + Seta para a esquerda
- Ctrl + Alt + Seta para a direita
Besides, é importante certificar-se de que as suas teclas de atalho estão activadas. Para fazer isso, siga as instruções abaixo:
- Clique com o botão direito do rato numa área vazia da sua área de trabalho.
- Seleccione Opções Gráficas (ou algo do género) no menu.
- Navigate to Hot Keys.
- Seleccionar Activar.
Então, experimente os atalhos acima e veja se a sua tela gira. Se sim, gire-a até ficar do lado direito para cima.
Sem sorte? Então proceda para a seguinte correção. As chances são o que você precisa para colocar sua tela de volta na pista é configurar as configurações de exibição em sua máquina.
Faça as configurações de exibição
Este método de solução de problemas implica modificar as configurações de exibição do seu computador. Vamos ver se funciona para você.
Se você estiver executando o Windows 7 ou Windows 8, faça o seguinte:
- Vá para a sua barra de tarefas. Clique no ícone Iniciar.
- Seu menu inicial será aberto. Selecione Painel de Controle.
- Vá para a visualização por área. Selecione Category.
- Click on the Adjust screen resolution link.
- Navigate to the Orientation section.
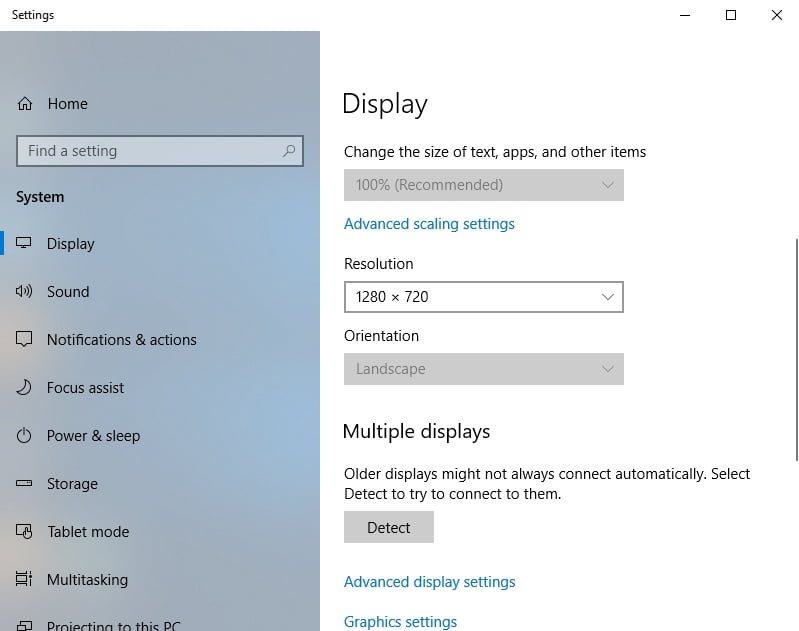
- No menu suspenso, selecione as opções de orientação, uma de cada vez, e veja o resultado. Escolha o tipo que mantém a tela do seu PC devidamente orientada.
- Clique em Manter alterações para salvar suas melhorias.
E aqui está o que você deve fazer se o seu sistema operacional é o Windows 10:
- Clique com o botão direito do mouse em uma área vazia na sua área de trabalho.
- Escolha as configurações de exibição da lista de opções disponíveis.
- A janela de exibição irá aparecer. Vá para a seção Orientação.
- Selecione as opções do menu suspenso um de cada vez. Você deve finalmente optar por aquela que gira sua tela para a orientação correta.
- Você verá a notificação Keep these display settings? Selecione Manter alterações para confirmar sua escolha.
Sem sucesso até agora? Então há uma grande chance do seu driver gráfico precisar ser atualizado. Você aprenderá como fazer isso na seguinte correção. Continue.
Resolva seus problemas de driver
Um driver de placa gráfica antiquado ou defeituoso pode ser a razão pela qual a tela do seu PC está orientada de forma errada. Como tal, para que volte ao normal, terá de actualizar o driver em questão.
Para o fazer, tem três opções. Então, você pode:
- atualizar seu driver manualmente;
- usar o Device Manager;
- atualizar todos os seus drivers em um clique.
O que você deve escolher depende em grande parte do seu nível de conhecimento técnico. Por exemplo, atualizar seu driver manualmente pode ser demorado – você deve descobrir qual driver em particular você precisa e como obtê-lo sem expor seu sistema ao perigo. Naturalmente, você pode pesquisar na internet – você é obrigado a encontrar algumas informações sobre os drivers adequados. No entanto, pode demorar algum tempo e até causar-lhe angústia: deve ter cuidado para não instalar o driver errado para a sua placa gráfica, uma vez que isto pode complicar ainda mais as coisas.
Então, pode decidir não actualizar o seu software de driver manualmente por medo de um resultado negativo. Nesse caso, como alternativa, você pode tentar empregar o Device Manager embutido em:
Windows 7
- Clique no ícone do logotipo do Windows. O menu Iniciar irá abrir.
- Clique com o botão direito do mouse no Computador. Selecione Manage.
- Once na tela Computer Management, localize Device Manager. Clique nele para prosseguir.
- Localize sua placa gráfica na lista de dispositivos disponíveis. Clique com o botão direito do rato sobre ele.
- Seleccionar para actualizar o seu driver.
>
Windows 8
- Clique no ícone do logótipo do Windows para abrir o menu de acesso rápido.
- Seleccionar Device Manager e localize a sua placa gráfica.
- Clique com o botão direito do rato e seleccione Update driver software.
Windows 10
- Pressione o logótipo do Windows +X atalho de teclado.
- Seleccione Device Manager e navegue até à sua placa gráfica.
- Clique com o botão direito do rato e seleccione a opção de actualização do driver.
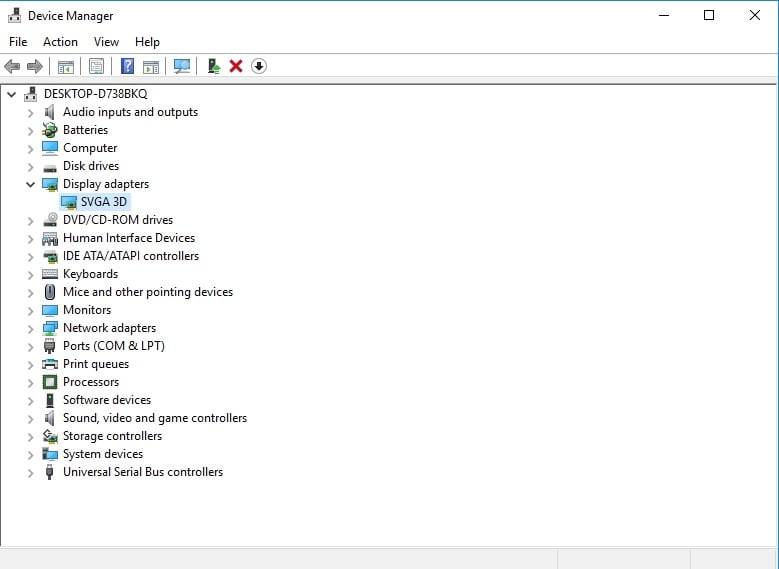
Depois clique na opção que indica que o seu SO irá procurar o driver que precisa online.
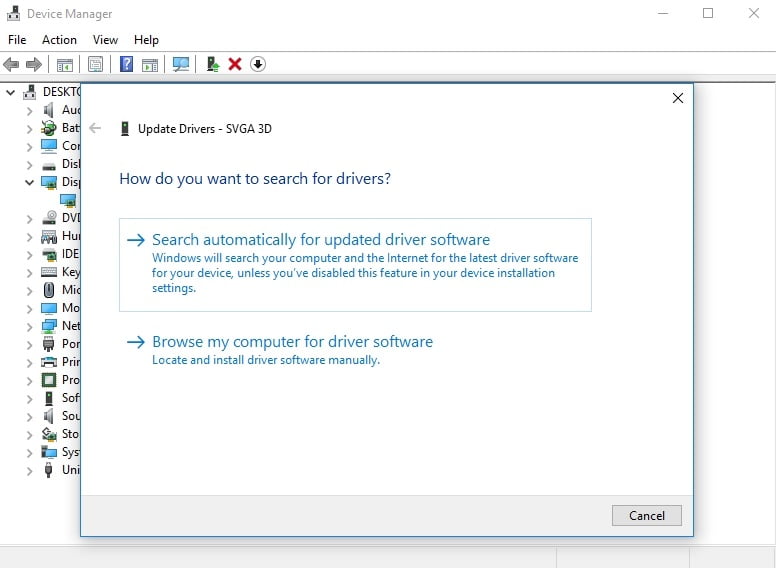
Dito isto, não necessariamente segue que você o colocará em funcionamento. As coisas podem correr mal, e o método Device Manager não é de forma alguma impecável.
Tudo considerado, a sua melhor aposta pode ser actualizar o driver da sua placa gráfica com uma ferramenta especial. Há uma grande variedade de opções de software para escolher, mas recomendamos o Auslogics Driver Updater: ele irá fornecer-lhe as últimas versões de driver recomendadas pelo fabricante para todos os seus dispositivos de hardware e melhorar o desempenho do seu PC de uma forma segura e eficiente.

Resolver problemas do PC com o Driver Updater
A performance instável do PC é muitas vezes causada por drivers desatualizados ou corrompidos. Auslogics Driver Updater diagnostica problemas com drivers e permite atualizar drivers antigos de uma só vez ou um de cada vez para que seu PC funcione mais suavemente
DOWNLOAD NOW
Anyway, recomendamos que você pondere cada possibilidade e escolha o curso de ação mais apropriado.
Agora você sabe como corrigir a tela de cabeça para baixo no Windows 10, 8, ou 7 sem muito esforço.
Você tem alguma outra solução para o problema em questão?
