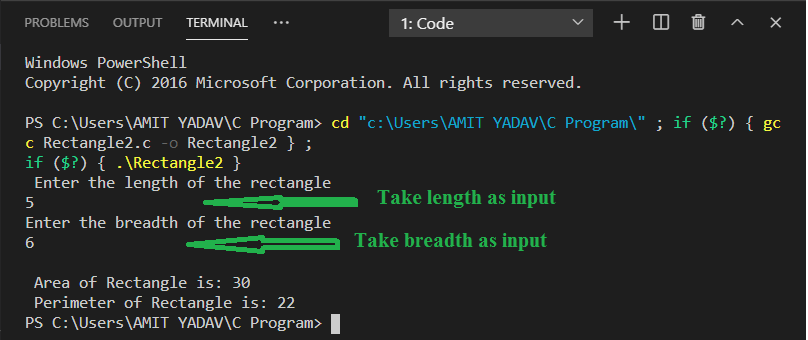Um código visual de estúdio é uma aplicação de software leve com um poderoso editor de código fonte que corre no ambiente de trabalho. É um editor de código fonte gratuito desenvolvido pela Microsoft para Windows, Mac OS e Linux. É um editor de software que possui uma rica extensão de várias linguagens como C++, C+, C, Java, Python, PHP, Go, etc. e extensões de linguagem runtime como .NET e Unity. É fácil de editar, construir, destacar a sintaxe, snippets, refactoring e debugging de código. Em código Visual Studio, podemos alterar o tema de fundo do aplicativo, atalhos de teclado definidos em nossas preferências, instalar uma extensão e adicionar funcionalidades adicionais.
Prerequisites for running a C program in Visual Studio Code
- We should have a basic knowledge of C programming.
- The Visual Studio Code Editor must be installed in the system.
- Download the C/C++ Extension. É uma extensão fornecida pela Microsoft que suporta o código do Visual Studio. Ela ajuda no IntelliSence, depuração e navegação do código de programação no Visual Studio.
- Download dos compiladores em C/C++. Alguns compiladores populares são:
- GCC no Linux
- GCC via Mingw-w64 no Windows
- Microsoft C++ compiler no Windows
- Clang para XCode no MacOS
Já instalamos o código do Visual Studio no nosso sistema. A interface de usuário do código VS é parecida com a seguinte:
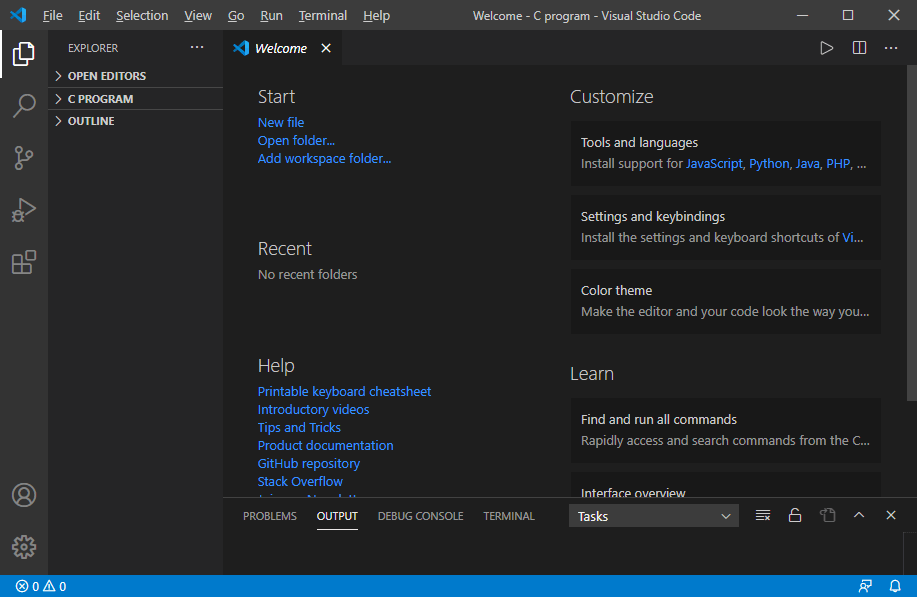
Download&Instalar a Extensão C/C++
1. Precisamos clicar no botão de extensão que exibe uma barra lateral para baixar e instalar a extensão C/C++ no código do Visual Studio. Na barra lateral, digite C Extension.
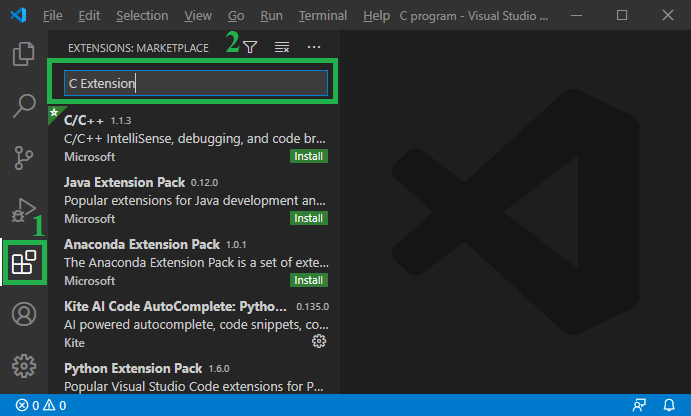
2. Depois disso, clique no botão C/C++
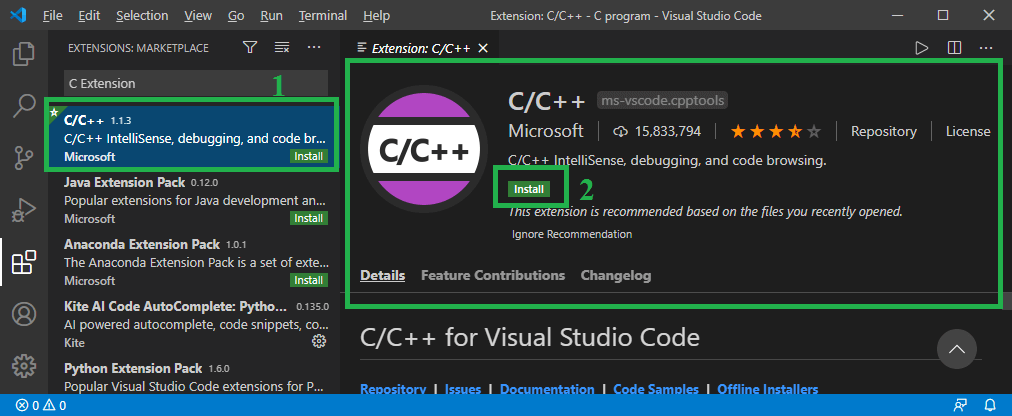
Nesta imagem, clique no botão Install para instalar a extensão C/C++.
3. Depois de clicar no botão Install, aparece a imagem abaixo.
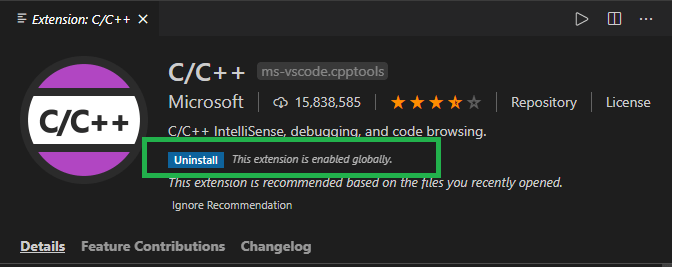
Nesta imagem, podemos ver o botão Desinstalar que significa que a extensão C/C++ foi descarregada com sucesso no código do Visual Studio.
Nesta imagem, podemos ver que mostra o botão Uninstall que significa que a extensão C/C++ foi descarregada com sucesso no código do Visual Studio.
Download and Install Compiler Extension
A MinGW é um software avançado de compilação GCC usado para compilar e executar código. É um software que suporta apenas o sistema operacional window.
Download the MinGW-w64 Compiler
1. Vá para a página https://sourceforge.net/projects/mingw Aterramos na seguinte página.
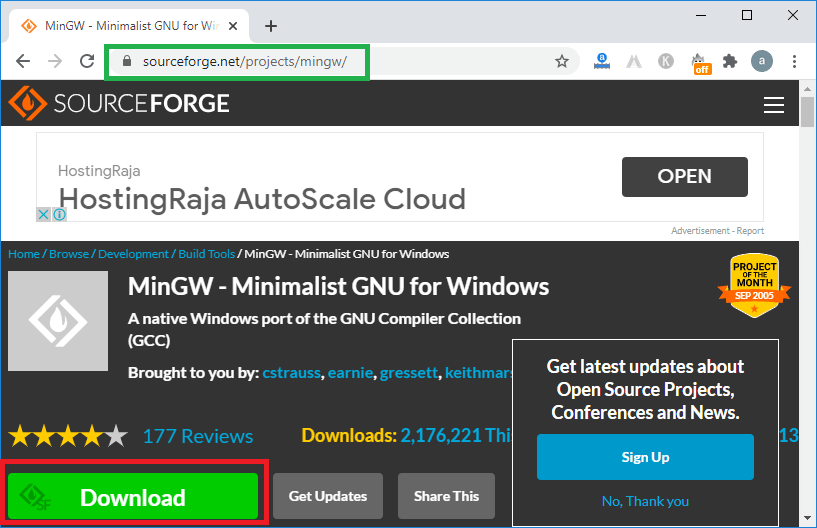
2. Depois disso, clique no botão Download, depois inicia o download do compilador MinGW GCC, como podemos ver na imagem abaixo.
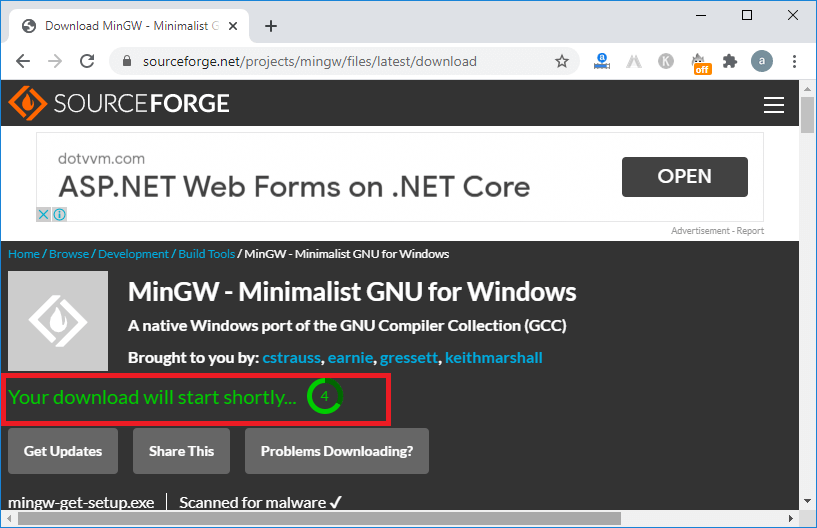
3. O software MinGW foi baixado com sucesso no sistema.
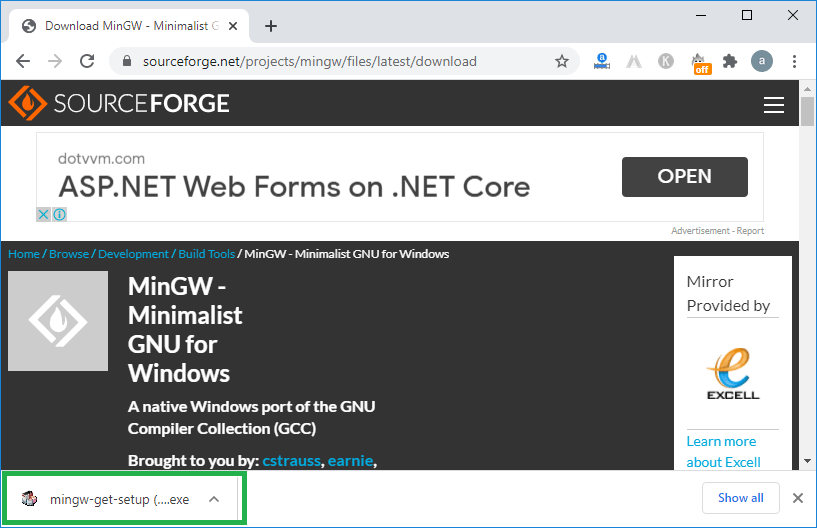
4. Agora clique duas vezes sobre a configuração do MinGW para instalar o compilador.
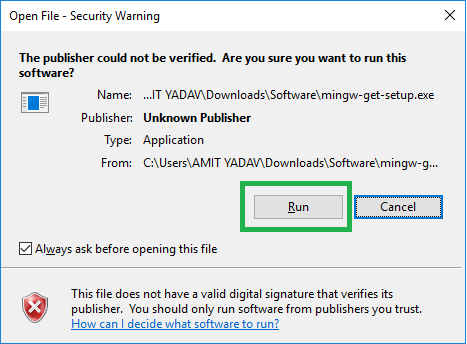
Como podemos ver, ele mostra que é um arquivo prejudicial clique no botão Run para prosseguir com a instalação.
5. Clique no botão Install
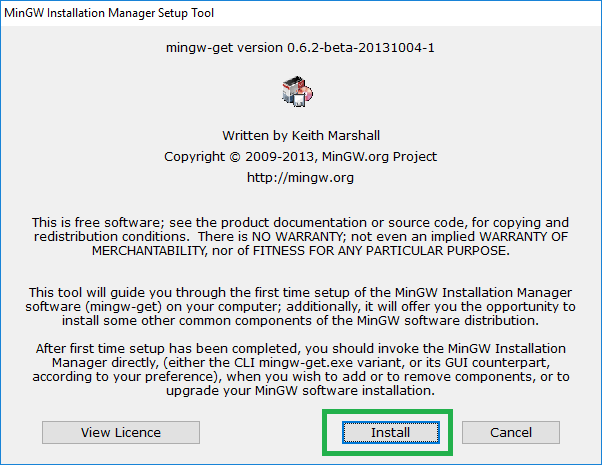
6. Defina como padrão, ou podemos alterar o local de armazenamento da configuração. Depois disso, clique no botão Continuar
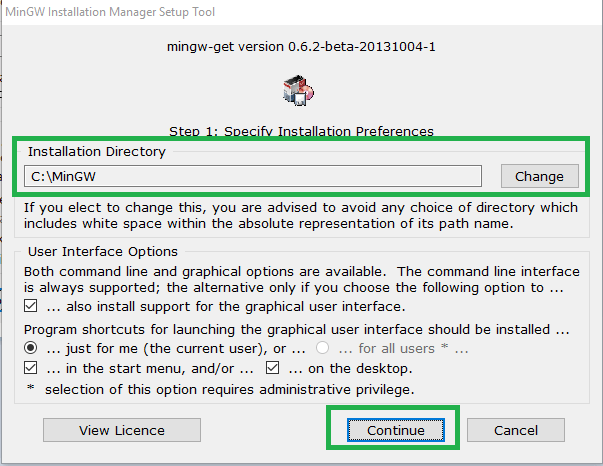
7. Depois de clicar no botão Continuar, ele mostra o passo 2 do MinGW Installation Manager.
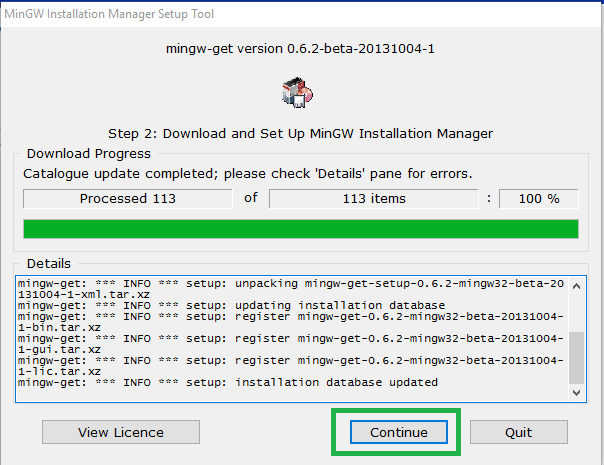
8. Ao clicarmos no botão Continuar, ele mostra a imagem abaixo. No Gerenciador de Instalação do MinGW, precisamos verificar o pacote Mingw32-base e o pacote Ming32-gcc-g++ para executar e compilar o programa C/ C++ no editor de código do Visual Studio.
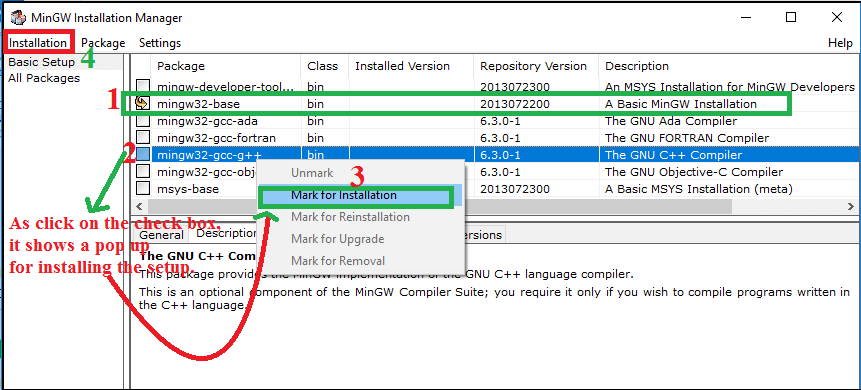
9. Após selecionar a caixa de seleção, clique na aba Instalação (no canto superior esquerdo da caixa de diálogo).
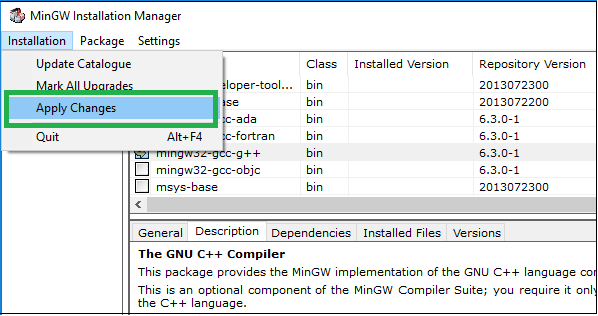
Aqui clique em Apply Changes para configurar a instalação do pacote no MinGW, como indicado abaixo.
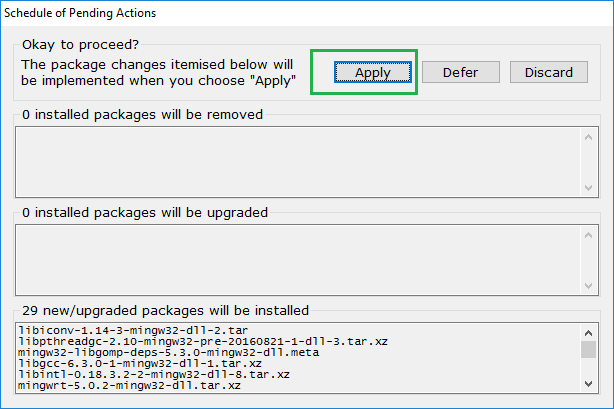
10. Depois de clicar no botão Apply, ele mostra a imagem abaixo.
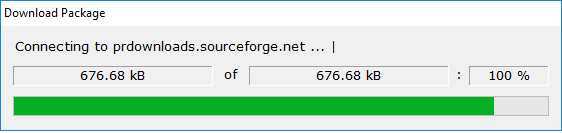
11. Depois de baixar os pacotes, ele mostra o processo de instalação do pacote, como mostrado abaixo.
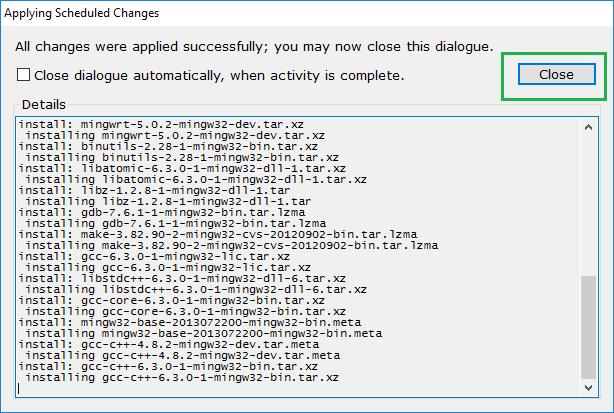
Aqui podemos ver todas as alterações que foram aplicadas com sucesso e então clicar no botão Fechar.
Configurar o caminho do ambiente para a configuração do MinGW
Após baixar e instalar o compilador MinGW, definimos agora o caminho do ambiente para incluir o diretório do compilador C/C++.
1. Vá para o diretório de instalação do MinGW Set Up. Aqui instalamos a configuração na unidade C, como mostrado abaixo.
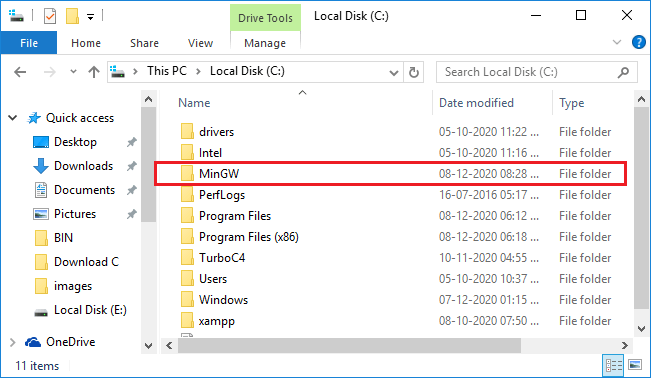
2. Clique duas vezes na pasta MinGW. Ela mostra a imagem abaixo.
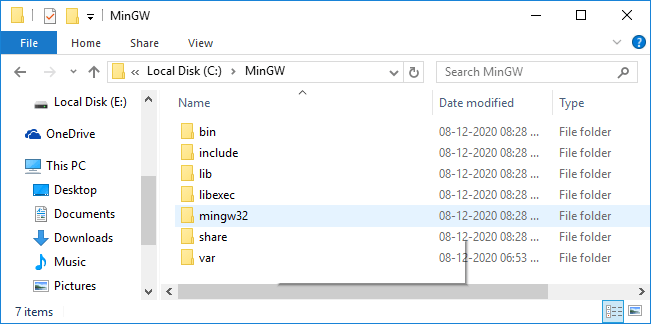
3. Depois disso, clique na pasta bin e copie o caminho do diretório, como mostrado abaixo.
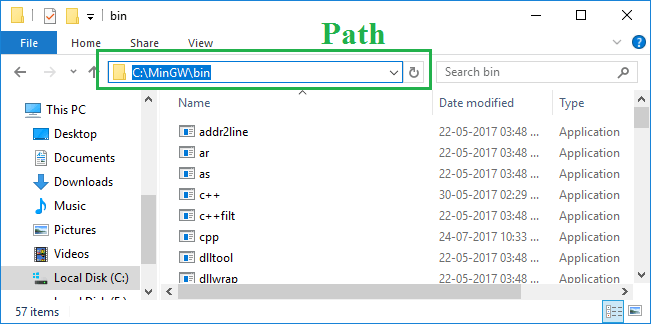
Aqui está o caminho do caminho da pasta MinGW: C:\MinGW\bin
4. Após copiar o caminho do diretório, vá para Este PC -> Clique com o botão direito do mouse em Este PC -> Selecione/ Clique nas Propriedades. Ele mostra a imagem abaixo.
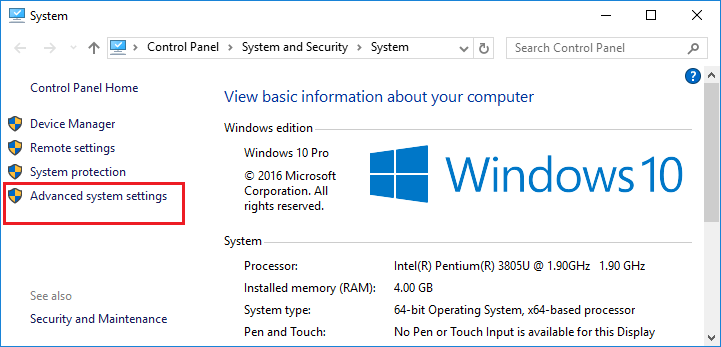
5. Depois disso, clique nas configurações avançadas do sistema para exibir uma caixa popup das Propriedades do Sistema, como mostrado abaixo.
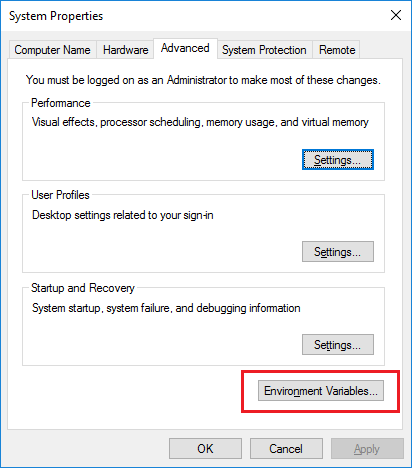
6. Clique nas Variáveis de Ambiente para definir o caminho do diretório, como mostrado abaixo.
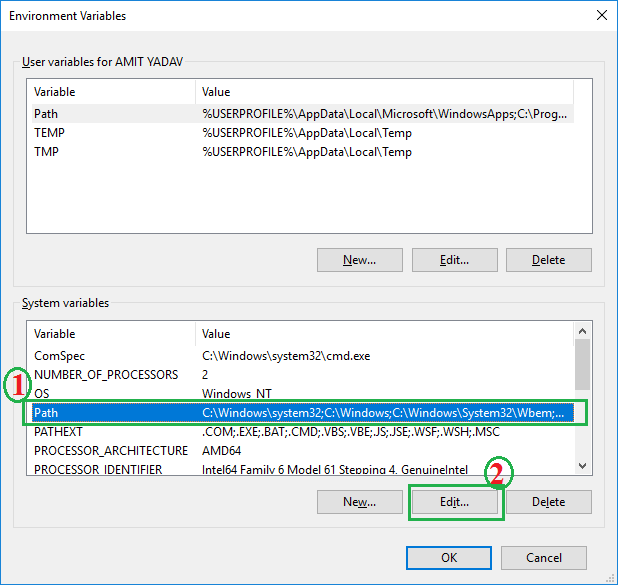
Primeiro, temos que clicar no Caminho das Variáveis do Sistema e depois clicar no botão Editar, como mostrado na imagem acima.
7. Ao clicarmos no botão Edit, aparece uma janela popup para definir um novo caminho, como mostrado abaixo.
Na imagem acima, primeiro, clicamos no botão New e depois colamos o caminho C:\MinGW\bin; depois disso, clicamos no botão OK.
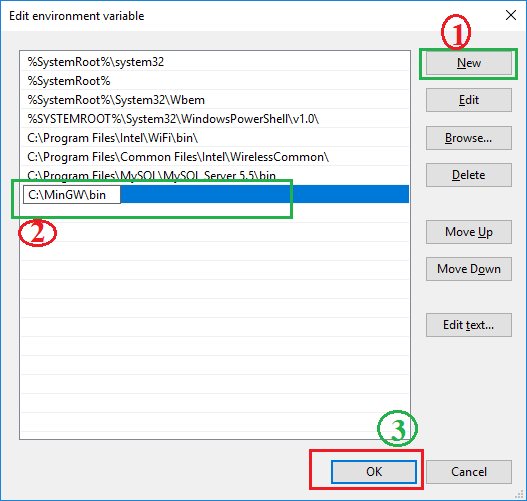 8. Da mesma forma, clique no botão OK para as Variáveis de Ambiente e Propriedades do Sistema.
8. Da mesma forma, clique no botão OK para as Variáveis de Ambiente e Propriedades do Sistema.
9. Se quisermos verificar se o MinGW foi instalado com sucesso no sistema: vá até o prompt de comando ou cmd, escreva a conversão gcc, e pressione o Enter
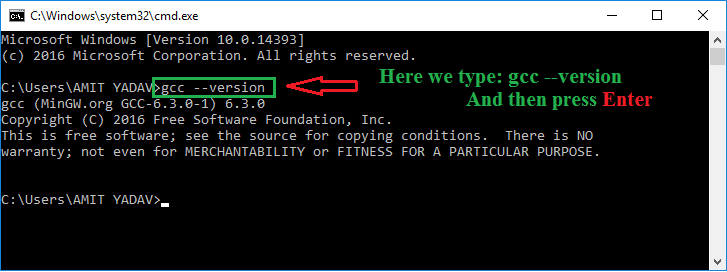
Start Coding no Visual Studio Code Editor
1. Aqui nós criamos uma pasta Programa em C para armazenar todo o código do programa. Podemos criar uma pasta com qualquer nome em qualquer diretório.
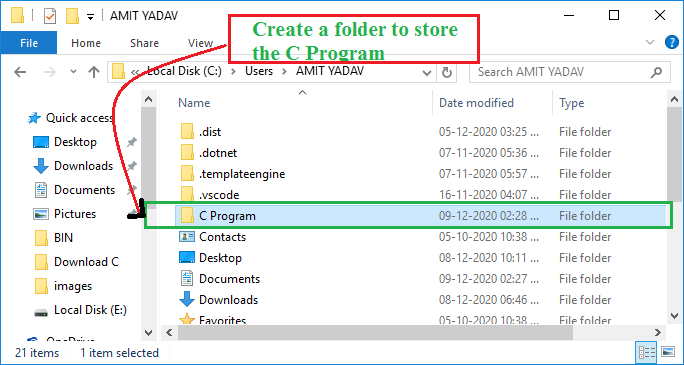
2. Vá até o VS Code e clique em Add Folder.
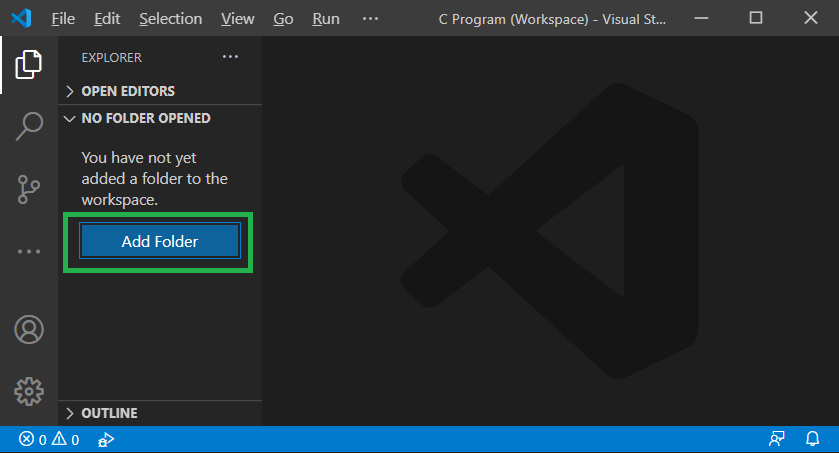
3. Ao clicarmos em Add Folder, aparecerá uma caixa de diálogo para selecionar a pasta para armazenar o programa.
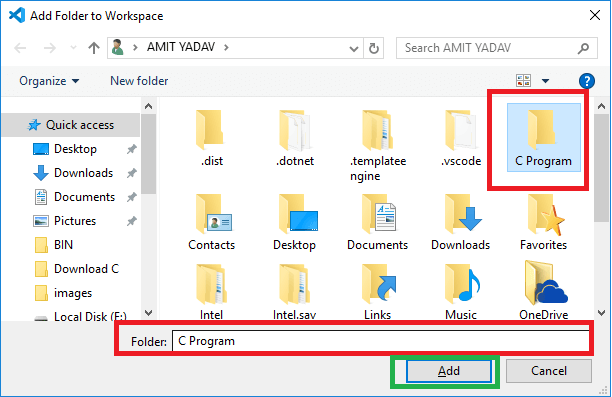
4. Depois de selecionar a pasta, clique em Add The selected folder aparece na seção do explorador, como mostramos abaixo.
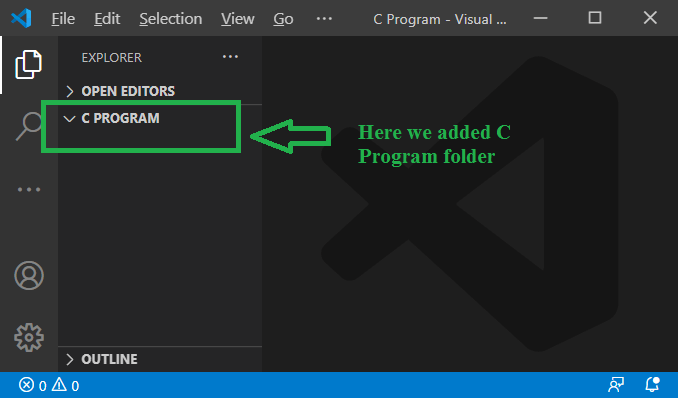
5. Mova o mouse sobre a pasta PROGRAMA C; ele mostra um + Clique no botão e escreva o nome do arquivo como JavaTpoint.c, como mostrado abaixo.
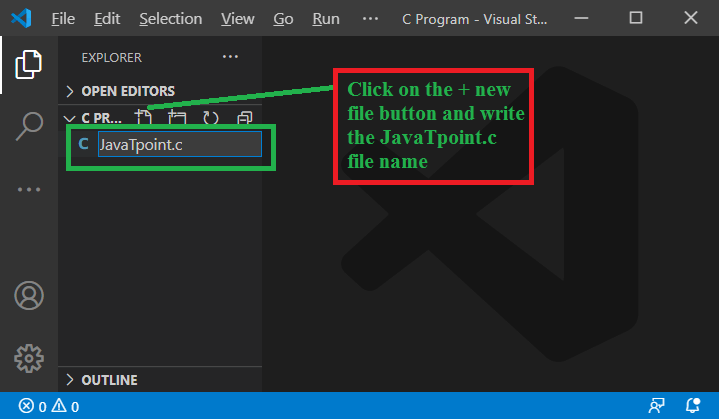
Agora escreva e entenda programação em C simples no editor de código VS.
JavaTpoint.c
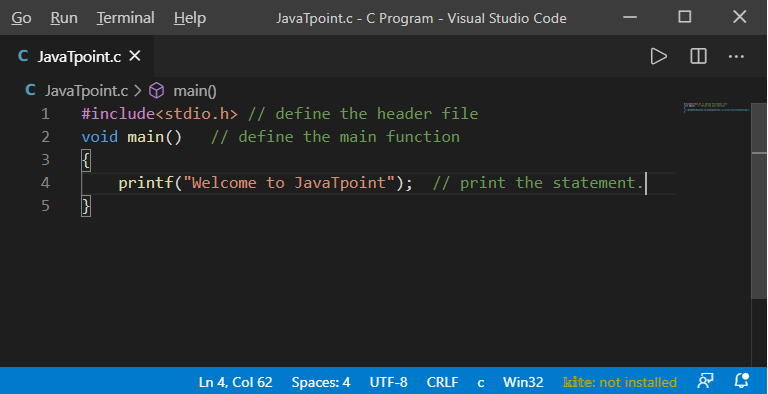
Após escrever o código, clique com o botão direito do mouse no programa, como mostrado abaixo.
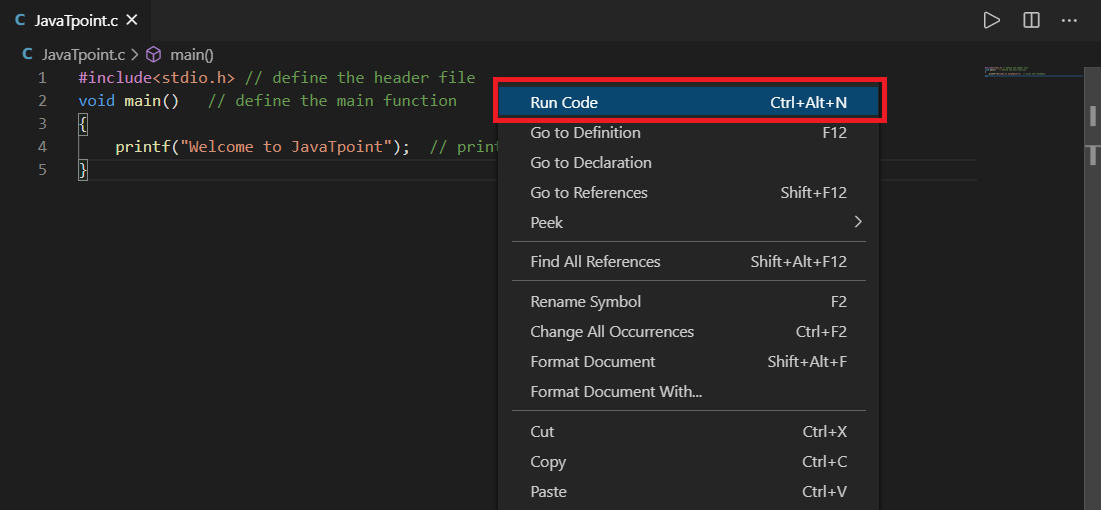
Clique na opção Run Code ou pressione Ctrl + Alt + N a partir do botão. Mostra a seguinte saída.
Vamos escrever um programa para calcular a área e o perímetro do retângulo no editor de código VS.
Rectangle.c
Podemos clicar no botão Run ou pressionar Ctrl + Alt + N a partir do teclado. Ele exibe a saída abaixo.
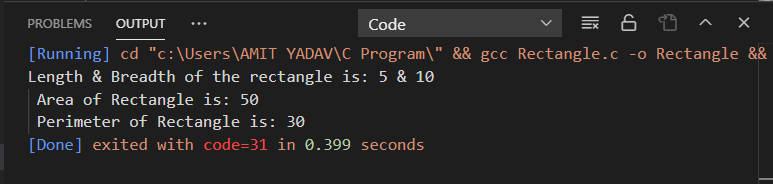
Vamos escrever outro programa em C para pegar uma entrada do usuário no Visual Studio Code Editor.
Rectangle2.c
Quando clicamos no botão Run ou pressionamos Ctrl + Alt + N, ele exibe a saída abaixo.
No programa acima, tomamos comprimento e largura como entrada do teclado. À medida que o programa é compilado, ele produz a instrução abaixo.

Abaixo da aba Output é somente leitura, e por isso não podemos obter nenhuma entrada do usuário. Portanto, precisamos adicionar alguns passos no editor de código para obter entradas do usuário a partir do console/usuário.
Seguindo os passos para obter entradas do usuário.
- Primeiro de tudo, precisamos parar o background rodando o programa em c pressionando o Alt + Ctrl + M do teclado.
- Após parar o arquivo C, vá para & clique no botão File no canto superior esquerdo do Visual Studio Code Editor, e selecione as Configurações via Preferências, como mostra a imagem abaixo.
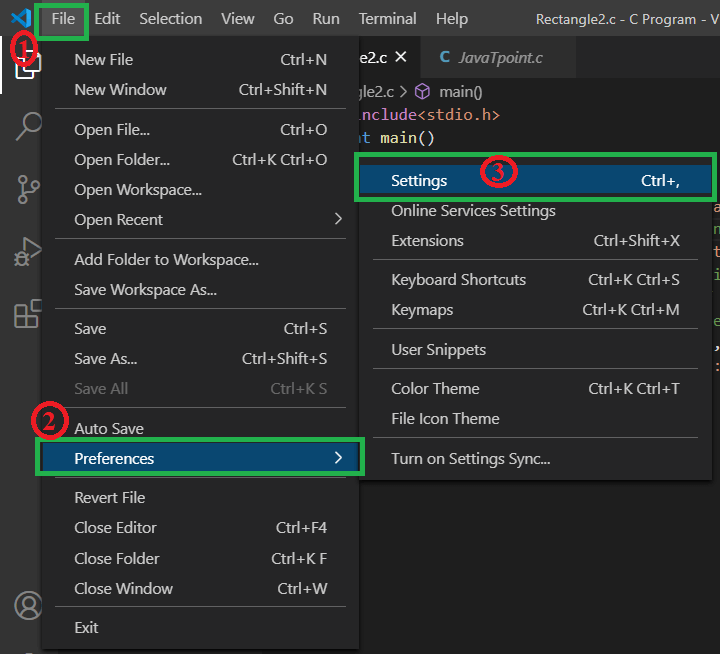
- Após clicar nas Configurações, mostra a imagem abaixo.
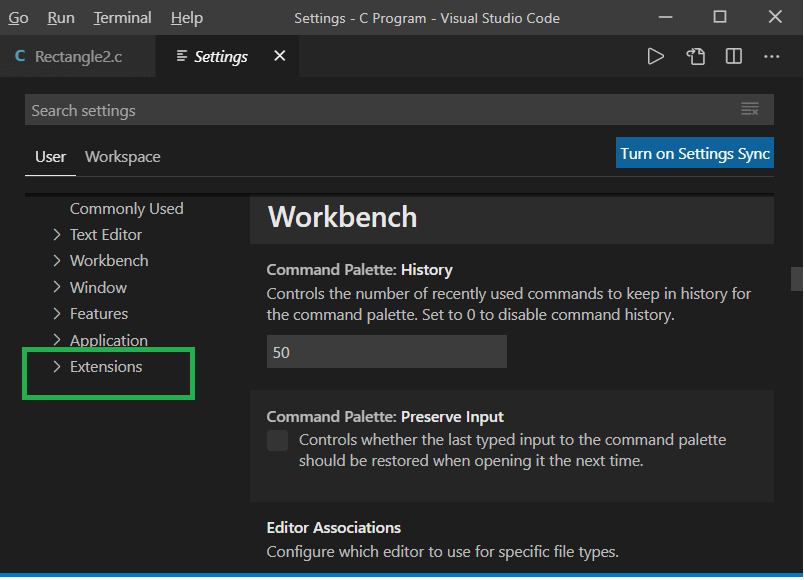
Nesta imagem, selecione o botão de extensão para definir as configurações para o Compilador C. - Clique no botão Extensão e role a caixa suspensa para selecionar a Configuração do Código de Execução.
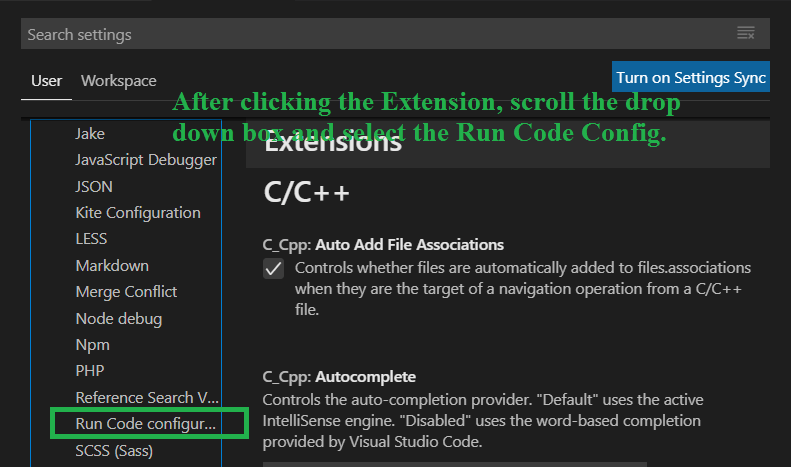
- Passar agora o painel do lado direito e Marque no Terminal de Execução.
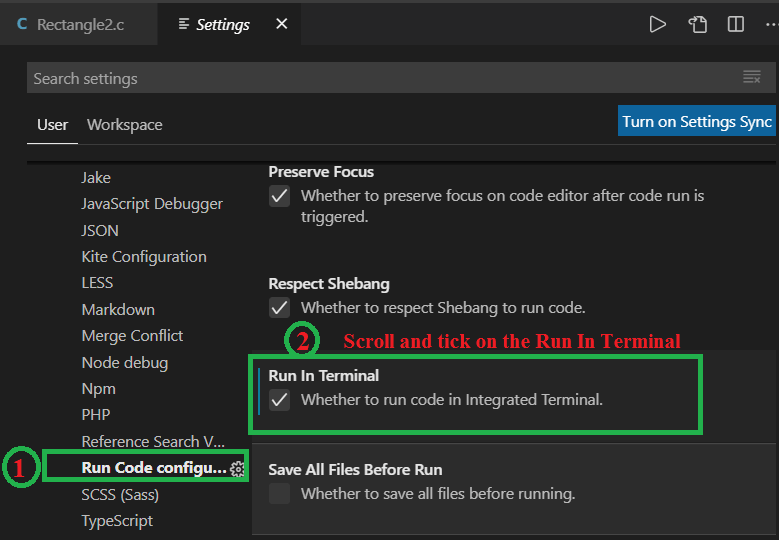
- Vá para o c e novamente execute o programa clicando no Run, ele produz os seguintes resultados, como mostrado abaixo.