Journal
Se desejar criar um Journal (recurso iOS, não disponível para Android) que contenha várias fotos, toque em 2 ou mais fotos e toque no ícone Journal ![]() na parte inferior da tela.
na parte inferior da tela.
Para mais informações sobre Revistas, consulte o nosso artigo Como criar, editar ou eliminar Revistas (apenas iOS)
Montage
Se desejar criar uma Montagem toque no ícone Montagem ![]() Para mais informações, consulte o artigo Montagem FAQ
Para mais informações, consulte o artigo Montagem FAQ
Editar
Para iniciar a edição, seleccione uma fotografia ou vídeo e toque no ícone Editar ![]() .
.
Você pode começar a editar com Presets ![]() ou com o Toolkit
ou com o Toolkit ![]() .
.
Se você começar a editar com uma predefinição, toque em uma predefinição que deseja utilizar, e toque na mesma predefinição para mais opções.
Para predefinições móveis clássicas você só terá um controle deslizante de força predefinida. Estes ajustes predefinidos são ajustes predefinidos artisticamente coloridos e não emulam filme analógico.
Para ajustes predefinidos de filme X, que têm bordas brancas, você terá controles deslizantes de força, caráter e calor. Estas predefinições emulam os filmes analógicos reais da Kodak, Fuji, Ilford, Agfa, etc. Para mais informações sobre as predefinições do Filme X, consulte o nosso artigo Como usar o Filme X.
Após ter feito o seu ajuste na foto ou no vídeo, toque no ícone Check √.
Classic mobile presets
Filme X presets
Toolkit
Tapa no ícone Editar ![]() para acessar seu toolkit.
para acessar seu toolkit.

Aqui você pode usar os itens do toolkit para afinar sua foto ou vídeo.
Se você quiser ver mais itens do toolkit, deslize para a esquerda na barra de ferramentas na parte inferior da tela.
Depois de ter completado suas edições, toque em “Next” (Próximo) no canto superior direito.
Saving
Depois de ter tocado em “Next” na vista Edit, terá então as opções de guardar uma cópia da sua mídia editada no seu Camera Roll / Gallery, postar no VSCO, ou guardar um rascunho da sua mídia editada no seu Studio.
Se quiser salvar apenas um rascunho da mídia editada, desative a opção Salvar no rolo da câmera e as opções Colocar no VSCO.
Se quiser salvar uma cópia da mídia editada no rolo da câmera, ative a opção Salvar no rolo da câmera. Se você quiser postar no VSCO, ative a opção Postar no VSCO. Você pode alternar entre as duas opções, se desejar.
Perfil
Para postar mídia no seu Perfil VSCO do seu Estúdio, toque na mídia que você deseja postar e toque no ícone Postar ![]()
Você pode adicionar uma legenda ou uma hastag à sua mídia e toque na marca de seleção ![]() no canto superior direito para postar sua foto ou vídeo no seu Perfil VSCO.
no canto superior direito para postar sua foto ou vídeo no seu Perfil VSCO.
Por favor, note que postar fotos ou vídeos no seu Perfil VSCO é público para qualquer pessoa ver se ela usa ou não o aplicativo VSCO.
Se você deseja criar um Diário a partir desta vista (apenas iOS), toque no ícone + no canto inferior esquerdo e adicione mais fotos para fazer um post de Diário.
Captura
Para capturar uma foto com a câmera VSCO, toque no ícone do seu estúdio ![]() e toque no ícone da câmera
e toque no ícone da câmera ![]() no canto superior esquerdo.
no canto superior esquerdo.
No Android, toque no ícone da câmera.
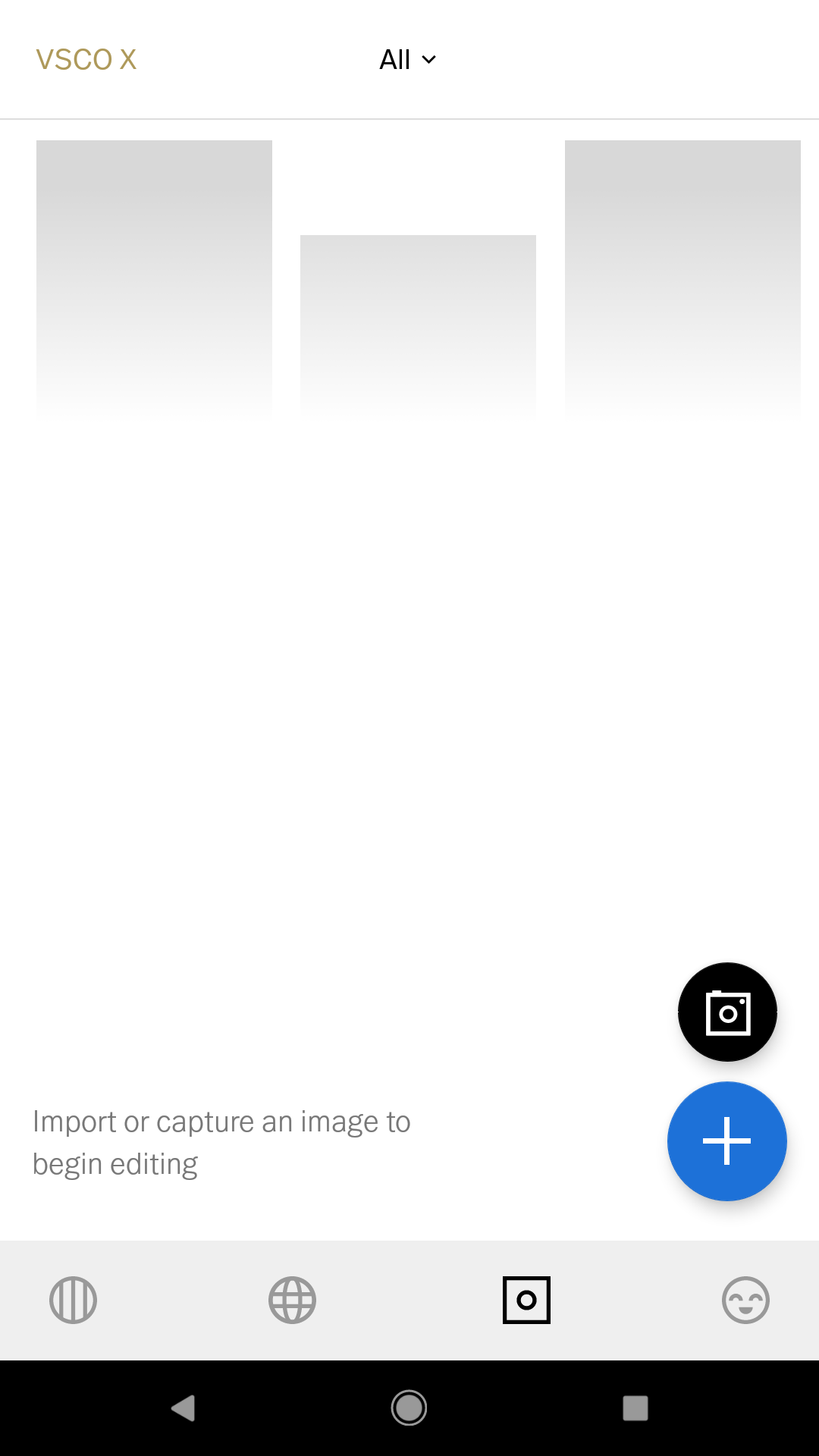 >
>
Tapa o botão do obturador para tirar uma foto. No iOS, você pode tocar em DSCO para capturar um GIF animado.
Você pode acessar controles avançados na barra de ferramentas acima do botão do obturador. Deslize para a esquerda para ver mais opções.
