O ambiente de trabalho Linux evoluiu significativamente a partir da arquitetura inicial simples que tinha. Ele está constantemente mudando e melhorando dia a dia e produzindo excelentes resultados. Além disso, é completamente livre e de código aberto, o que o torna bastante seguro.
Todos esses fatores o tornaram imensamente popular, o que pode ser visto por sua grande e crescente comunidade composta tanto por desenvolvedores quanto por usuários. A própria comunidade Linux compreende tantas outras comunidades que foram construídas sobre o kernel Linux. Em termos de ambientes desktop, o KDE, juntamente com o GNOME, tem sido os principais líderes que dominaram o mercado.
O Projeto KDE é uma comunidade internacional cujo trabalho gira em torno do desenvolvimento de software livre e de código aberto tanto para o desktop quanto para dispositivos móveis. Tornou-se uma das mais conhecidas comunidades open-source da indústria e, juntamente com o GNOME, é um dos maiores concorrentes por trás da evolução do Linux.
Desde que o KDE é uma comunidade totalmente focada em juntar pessoas com diferentes conjuntos de habilidades – artistas, programadores, escritores, etc., ele está fortemente comprometido em seguir seu código de conduta de tudo ser livre e open-source. Estes mesmos conjuntos de objetivos também podem ser encontrados no KDE Plasma, que é o ambiente de trabalho que o KDE oferece aos seus usuários. Assim, hoje, vamos analisar como se pode instalar o KDE Plasma em sistemas com Ubuntu 20.04 instalado.
O que é o KDE Plasma?
Antes de passarmos para o processo de instalação real do Plasma, vamos primeiro ver alguns dos benefícios que o Plasma possui. KDE Plasma é o nome do ambiente de trabalho que o KDE oferece aos seus utilizadores. Sendo um produto do KDE, ele também é completamente livre e de código aberto. A excelência do Plasma é que ele não só é leve e extremamente responsivo com um grande desempenho, mas também é uma potência, sendo muito rico em funcionalidades. A interface do Plasma dá uma vibração moderna e polida, pois possui alguns ícones atraentes, widgets cintilantes e animações, assim como várias outras características estéticas agradáveis.
Deixe-nos agora finalmente ver como o Plasma pode ser instalado.
Passos para Instalação do KDE
Neste artigo, o pacote tasksel será usado para instalar o KDE Plasma em nossos sistemas Ubuntu.
a) Instalando o Tasksel
Tasksel é um pacote Ubuntu que fornece uma interface que permite aos usuários instalar pacotes em seus sistemas como se estivessem executando uma tarefa específica. Para utilizar o tasksel, precisamos primeiro de o instalar nos nossos sistemas.
Para o fazer, abra o terminal premindo as teclas Ctrl + Alt + T ou utilize o traço para ter acesso à lista de todas as aplicações instaladas. Após abrir o terminal, digite o seguinte comando:


Para verificar se o tasksel foi instalado, digite o seguinte comando no terminal:
Se você vir uma tela semelhante à mostrada abaixo, então o tasksel foi instalado no seu sistema.


Pressione Esc para voltar ao terminal.
b) Instalando o KDE Plasma
Após o tasksel ter sido instalado, nosso próximo passo é instalar o KDE Plasma Desktop Environment em nosso sistema Ubuntu. Há duas versões do Plasma que estão disponíveis para instalação – minimal e full.
A versão minimal vem apenas com o ambiente de desktop Plasma. Nenhum outro aplicativo é instalado, e os usuários podem instalar o que quiserem mais tarde. Esta versão é bastante útil se os usuários não quiserem usar muita memória ou se os usuários quiserem manter as aplicações padrão do Ubuntu.
Para instalar esta versão, digite o seguinte comando no terminal:
A versão completa vem com o pacote completo do KDE, possuindo todas as aplicações centrais e o ambiente de desktop Plasma. Para usuários que desejam experimentar o KDE em sua forma completa, esta versão seria muito mais adequada do que a sua contraparte. Esta irá abrir o seguinte layout: Durante a instalação, irá mostrar um prompt pedindo-lhe para configurar o sddm, que é o gestor de ecrã do KDE. Pressione a aba para ir para o botão Ok e então pressione enter para ir para o próximo prompt. No próximo prompt, ele irá pedir que você escolha o gerenciador de exibição entre gdm3 e sddm. Selecione sddm entre as duas opções. Depois disso, alguns outros pacotes serão instalados. Após isto ter sido completado, feche o terminal e reinicie o seu sistema. c) Escolhendo Plasma Após reiniciar seu sistema e chegar à tela de login, clique no ícone da roda encontrado na parte inferior direita da sua tela e escolha Plasma entre as opções lá. Após selecionar Plasma, digite seu nome de usuário e senha para entrar em seu sistema, e aparecerá uma tela preta com o seguinte ícone. Isso levará alguns minutos. Após o carregamento ter sido completado, seu ambiente de trabalho KDE Plasma será iniciado. Voila, KDE Plasma foi instalado em seu sistema. KDE é uma das maiores comunidades Linux por aí que tem se mantido fiel aos seus ideais e tem alcançado um enorme sucesso. É altamente personalizável e flexível, permitindo aos utilizadores configurarem uma interface de acordo com os seus gostos. Além disso, é extremamente leve, o que o torna bastante rápido e proporciona uma experiência muito mais rápida aos seus utilizadores. KDE é o que define a liberdade. Não é de surpreender que ele tenha feito um nome tão proeminente para si mesmo na Comunidade Linux.

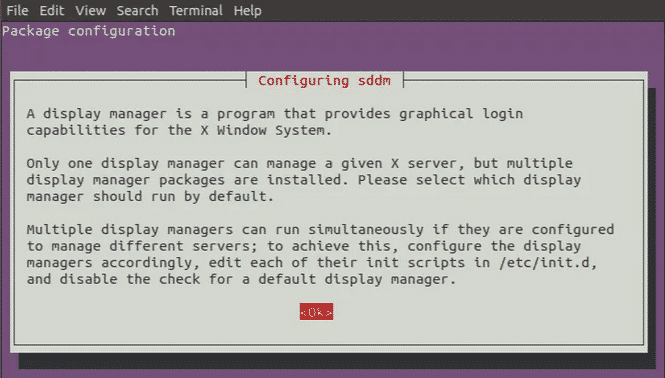










Por que usar KDE?
