De todos os projetos do Photoshop, compor imagens em um quadro fantástico é talvez a busca mais agradável e criativa. Neste tutorial do Photoshop mostraremos como fotografar, construir e terminar convencendo composições do Photoshop como a imagem acima.
Dividimos em cinco estágios diferentes: seleções, refinamento, máscaras, composição e toques finais. Em cada etapa você encontrará conselhos detalhados sobre as ferramentas e configurações utilizadas. Nós criamos um underdog desgrenhado, inspirado na McEnroe-, mas você pode usar um fluxo de trabalho semelhante para fazer todos os tipos de composições incríveis – vá para onde quer que a sua imaginação o leve!
- Os 62 melhores pincéis gratuitos do Photoshop
Baixar os arquivos do projeto aqui no seu PC ou Mac.
Selections
O primeiro passo para fazer uma montagem é cortar as partes que você gostaria de combinar. É aqui que suas habilidades de seleção vêm à tona. Usando o poderoso conjunto de ferramentas de seleção do Photoshop, podemos isolar partes de nossas imagens. Aqui está como…
Banda Mágica
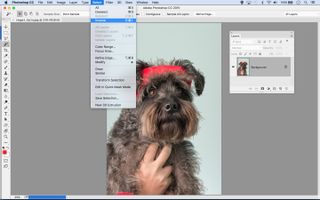 >
>>
Este pêlo de cão seria um pesadelo para selecionar manualmente, mas um par de cliques com a Bastão Mágica pega o fundo em segundos. Desmarque Contíguo e segure o Shift enquanto clica para adicionar à seleção inicial, depois inverta-o (Selecione > Inverso) para selecionar o assunto em seu lugar. Para maior controle, tente isolar o fundo com a Faixa de cores (Select > Color Range).
Quick Selection Tool
Quick Selection pode se tornar uma ferramenta de seleção de compósitos de go-para-7725>
>
A Quick Selection Tool se sobressai no isolamento de objetos complicados – na verdade, é a nossa ferramenta de seleção de go-para-para a maioria das seleções ao fazer compósitos. Pinte sobre um objeto e a ferramenta vai procurar as arestas. Se der errado, segure Alt e pinte para subtrair. Conforme você adiciona e subtrai, a ferramenta aprende mais sobre as cores que você quer focalizar e executa com maior precisão.
Quick Mask

Após fazer uma selecção, aqui está uma funcionalidade útil que lhe permite remover ou adicionar componentes extra para ajustar a selecção. Pressione Q para ativar ou desativar o modo Máscara Rápida. Ele coloca uma sobreposição rosa sobre as peças não selecionadas. Agora você pode pintar com a ferramenta Pincel definida para branco ou preto para adicionar ou subtrair partes da imagem da seleção, ou pintar cinza para adicionar áreas de semi-transparência.
Pen Tool Selections
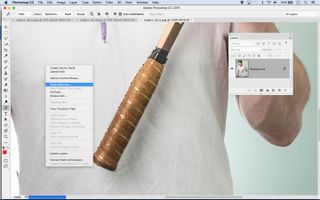
>
Ferramentas de seleção inteligentes como Seleção Rápida, Gama de Cores e Área de Foco são ótimas para poupar tempo, mas às vezes uma seleção manual é a única maneira de se fazer o trabalho. É especialmente útil com objetos limpos e difíceis de limpar, como o cabo da raquete aqui. Clique para adicionar pontos de ancoragem, e arraste para linhas curvas. Uma vez completo, clique com o botão direito no caminho e escolha Make Selection.
Refine Edge
Após usar ferramentas de seleção para isolar parte de uma imagem, a próxima etapa é melhorar a seleção para torná-la o mais perfeita possível. Há apenas uma ferramenta para o trabalho aqui: o comando Refine Edge. Como você verá, ele abriga vários recursos úteis em um…
Abrir Borda de Refinamento
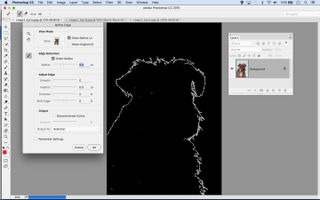
Para entrar em Borda de Refinamento, clique no botão na barra de opções quando qualquer ferramenta de seleção estiver sendo usada, ou, alternativamente, vá para Selecionar >Abordar de Refinamento. Comece verificando Smart Radius, depois aumente ligeiramente o Radius. Verifique Show Radius para ver exatamente o que está incluído na área de refinamento.
Expandir o raio
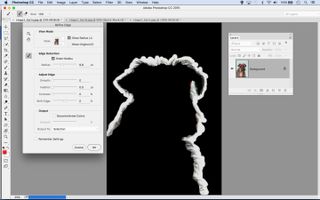
A chave para pegar todos os detalhes finos no pêlo aqui é pintar sobre a área com a Ferramenta Refine Radius. Isto expande a área ao longo da borda de seleção na qual o comando irá procurar por pixels similares, então permite que você pegue todo aquele fundo extra escondido entre os pêlos.
Contraste de ajuste fino

Pressione F para percorrer diferentes vistas, avaliando o seu trabalho contra diferentes fundos. Às vezes, adicionar um toque de Contraste e Shift Edge negativo pode apertar a borda em torno de pêlos complicados e detalhes confusos. Uma vez feito, defina Output para Layer Mask e clique OK.
Layer Masks
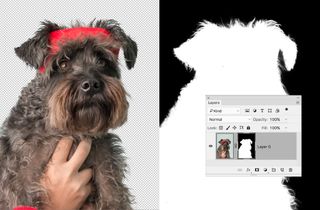
Após a seleção ser o mais perfeita possível, o próximo passo é mudá-la para uma Layer Mask. Desta forma, você controla exatamente o que é visível ou oculto. Pode ser que, se a seleção for boa o suficiente para começar, você não precisa fazer nada com a máscara. Mas se necessário, você pode entrar e afinar o que é revelado ou não…
O que é uma máscara de camadas?
Uma máscara de camadas é simplesmente uma função que lhe permite esconder partes de uma camada, revelando assim o conteúdo das camadas abaixo. Como tal, as máscaras são extremamente úteis para fazer compósitos: elas significam que você pode juntar diferentes objetos sem ter que recorrer a ferramentas destrutivas como o Eraser.
Como eu faço uma?
Clique no ícone Add Mask no Painel de Camadas, depois simplesmente comece a pintar com a ferramenta Pincel definida para preto para esconder partes de uma camada. Se você já fez uma seleção de parte da camada, clique no ícone de máscara para converter a seleção em uma máscara. Alternativamente, passe por Refine Edge e defina Output to Layer Mask.
Which thumbnail?
Quando você adiciona uma máscara, uma pequena miniatura de máscara aparece no Painel de Camadas ao lado da miniatura que mostra o conteúdo da camada. A chave é manter o controle do que é realçado: se a miniatura da camada for realçada em vez da máscara, pintar de preto simplesmente adicionará pixels pretos à imagem.
Begin Compositing
Agora você conseguiu recortar todos os elementos separados que irão para a sua montagem, é hora de juntá-los. Isto pode ser como encaixar um quebra-cabeças. É onde suas habilidades de transformação e posicionamento vêm à tona.
The Move Tool
The Move Tool is essential for positioning and transforming different shapes into a composite. Pegue a ferramenta e verifique a opção Auto-Select Layer nas opções da ferramenta na parte superior, para que você possa destacar camadas clicando sobre uma imagem pertencente a essa camada. Marque Mostrar Controles de Transformação também para uma caixa de delimitação que lhe dá acesso rápido às opções de transformação.
Combinar Imagens
Existem algumas maneiras de copiar imagens diferentes em um documento. Gostamos de arrastá-las através das janelas de imagens com a Ferramenta Mover (ou até uma aba e depois para baixo para outra). Alternativamente, clique com o botão direito em uma camada, escolha Duplicar e selecione uma imagem diferente no menu suspenso Destino. Outras opções são usar File > Place Embedded, ou simplesmente copiar e colar.
Transforming Layers
Como você posiciona todas as diferentes partes, você precisará usar Transform para girar, redimensionar e às vezes empenar as camadas. Pressione Cmd/Ctrl+T ou (se habilitado) clique na caixa de delimitação para transformar uma camada. Você pode clicar com o botão direito do mouse enquanto se transforma para todas as diferentes opções como Warp e Skew. Enquanto redimensiona, segure Shift para manter as proporções originais da imagem, ou segure Alt para redimensionar do ponto central.
Smart Objects
Redimensionar uma camada de pixel para torná-la menor irá realmente apagar alguns dos pixels desse elemento – o que é bom se você quiser mantê-la menor, mas não tão bom se você mudar de idéia e quiser torná-la maior novamente. Para salvaguardar isto, você pode clicar com o botão direito do mouse na camada e escolher Convert to Smart Object. Agora você pode transformar um elemento o quanto quiser sem perda de qualidade, e também usar filtros não-destrutivos.
Build the base

Primeiro ir para a imagem da camisa: esta será a base para todos os outros efeitos à medida que você traz diferentes partes do corpo do cão.
>
Ampliar e organizar

>
Próximo você pode selecionar uma porção da parede e copiá-la para uma nova camada. Aumente-a, depois arraste-a para o fundo.
Drag and transform

>
>
Agora traga a cabeça do cão recortada arrastando-a com a Ferramenta Mover, depois transforme-a no lugar pela coleira.
Pintar para esconder

>
Aumentar a miniatura da máscara. Pinte de preto para esconder as partes do cão que você não quer, revelando a camisa.
Acabamento da cabeça

>
>
A esquerda da cabeça é complicada, pois o corpo do cão torna difícil o corte. Cópia sobre uma porção do lado direito.
Criar o pescoço

Próximo, preencha o espaço em volta da área do pescoço. Seleccione um pedaço de pêlo de cão de um tiro, arraste-o para dentro e coloque por baixo da camada da camisa.
Posicione a pata

>
Bring numa pata, posicione-a e converta-a num objecto inteligente. Adicione uma máscara para esconder a parte de cima para que ela vá para debaixo da camisa.
Forma um braço

Pode usar a Puppet Warp (Edit > Puppet Warp) para remodelar o braço traçando e arrastando os pinos, criando uma curva no cotovelo.
Criar uma cópia do braço

Duplicar a camada do braço e descartar o filtro Puppet Warp que aplicou, depois virar a camada e colocá-la do outro lado.
Anilha na bola

>
Cortar e trazer a bola, transformando-a para redimensioná-la. Arraste-a abaixo da camada do braço para parecer que está sendo segurada.
Escalar a raquete

>
Para reduzir o comprimento da alça da raquete, traga outra alça. Gire-a para combinar com o ângulo da existente. Arraste a camada abaixo da camada da pata.
Criando um fundo

Finalmente, traga uma imagem do céu azul, posicionando a camada acima do fundo plano e baixando um pouco a Opacidade.
Toques finais

Após todas as peças estarem no lugar, ajuda a fazer a cena parecer realista se você adicionar alguns efeitos em cima de tudo. Pense em todas as características de uma imagem – tons, ruído, profundidade de campo – e depois aplique essas mesmas características ao compósito, e tudo logo gelará junto…
Clonagem de camadas

Haverá inevitavelmente alguns remendos sujos que precisam de ser arrumados. É aqui que entra a Ferramenta Clone. Ou configure a ferramenta para Sample All Layers e faça uma nova camada no topo da pilha; ou adicione uma camada logo acima da peça que você quer corrigir e configure a ferramenta para samplear Current And Below para que ela ignore todas as camadas acima dela na pilha.
Shadows

>
Para adicionar sombras, faça novas camadas acima das partes da imagem que você quer afetar, depois pinte com preto em uma baixa Opacidade. Aqui queremos adicionar uma sombra no cabo da raquete para que pareça como se o cão estivesse a segurá-la. Arraste uma nova camada acima da camada do cabo, depois pegue a ferramenta Pincel, coloque-a na cor preta com 20% de Opacidade, e pinte por cima do cabo para escurecê-los.
Toning

Após todas as peças estarem no lugar, adicione alguns efeitos em cima de tudo para um visual unido. Você pode usar qualquer método que quiser para tonificar: nós gostamos de Camadas de Ajuste de Lookup de Cor, o Filtro Bruto da Câmera e os plugins da Nik Collection. Aqui usamos o Analog Efex Pro da Nik Collection (agora grátis) para adicionar um efeito vintage. Primeiro faça uma camada mesclada no topo da pilha com Cmd/Ctrl+Shift+Alt+E, depois adicione o efeito à camada.
Este artigo foi publicado originalmente no Practical Photoshop: inscreva-se aqui.
- Os 42 melhores plugins do Photoshop
- Como usar Control Points no Photoshop
- Criar com os modos de Blend do Photoshop
