A função Print and Cut na Silhouette é talvez uma das mais intimidantes na máquina de corte. É também uma das mais espantosas e poderosas. Embora seja compreensível que esteja um pouco nervoso com o seu primeiro projecto Silhouette Print and Cut, não há razão para o evitar, uma vez que vai literalmente facilitar a sua vida de artesanato e de demolição!
 >
>Prometo-lhe que assim que fizer um projecto Silhouette Cut and Print, vai sentir-se mais confortável e confiante. Como a impressão e o corte podem ser intimidantes, vou guiá-lo através do tutorial de corte e impressão de silhuetas um passo de cada vez e dividi-lo em quatro partes.
2) Marcas de Registro
Configurando seu arquivo de Impressão e Corte de Silhouette
Primeiro passo: abra o Silhouette Studio e pegue seu desenho na biblioteca gratuita ou na Silhouette Online Store. O primeiro projeto que você fizer eu recomendo altamente o uso de um design especificamente projetado para impressão e corte (você pode pesquisar ‘print & cut’ na caixa de pesquisa da Silhouette Online Store). Há várias opções gratuitas que vêm na Silhouette Online Store.
NOTE: Se você quiser fazer vários do mesmo design, nós duplicaremos o original depois de termos tudo pronto para impressão e corte.
Vamos começar por ir ao painel Send para que possamos ajustar as nossas linhas de corte.
Para uma Silhouette Print and Cut você normalmente só quer que a borda do desenho seja cortada para que você possa escolher “Cut Edge”. Neste caso eu estou fazendo uma etiqueta, então eu preciso que o furo da fita seja cortado também. Por essa razão tenho de desagrupar o desenho (clique com o botão direito do rato > Desagrupar) e seleccionar o círculo do furo da fita e a margem exterior e clicar em “Cut”.
Todas as outras linhas de corte – incluindo qualquer texto interno – devem permanecer desligadas ou como “No Cut”.”
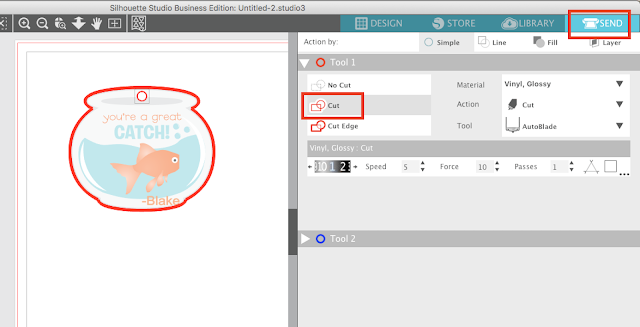
Mover de volta para a aba Design e imediatamente reagrupar o design, selecionando todo o design > clique com o botão direito do mouse > Group.
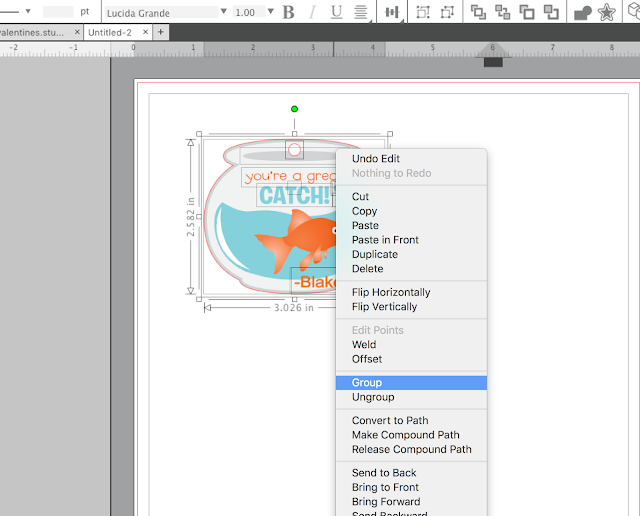
Agora você pode redimensionar seu design e movê-lo na área de trabalho do Silhouette Design Studio para onde você quer que ele seja impresso e cortado. Se você quiser cortar mais de uma pode duplicar a imagem selecionando-a > Clique com o botão direito do mouse > Duplicar ou usando um dos outros métodos para replicar no Silhouette Studio.
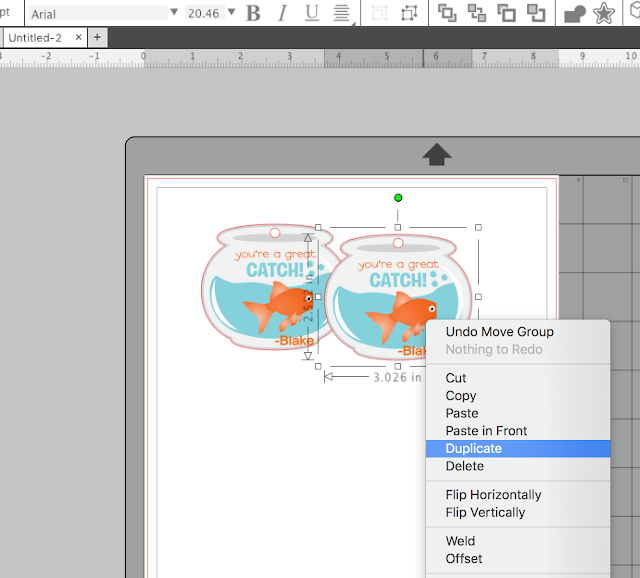
>
Adicionar Marcas de Registro
Agora vem uma das partes mais importantes: configurar o tamanho da sua página e adicionar marcas de registro!
Abrir o Painel de Configuração de Página.
Comece alterando o tamanho do material para Impressora Actual.
Outras vezes para baixo você vai querer ter a certeza de escolher o tamanho correcto do tapete de corte com base na máquina com a qual está a cortar.
Sequência final das caixas para mostrar tanto a área de corte como a área de impressão.
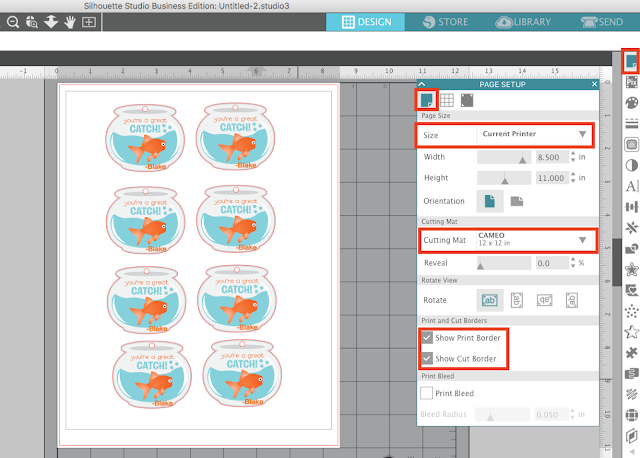
Próximo movimento para a guia Marcas de Registo e a partir da opção Style dropdown na escolha superior “Tipo 1”.
Após você fazer isso, três marcas pretas aparecerão na sua área de trabalho junto com uma área de hashed. Certifique-se de que nenhum dos seus desenhos está tocando em qualquer uma dessas áreas. Se estiverem em movimento, certifique-se ligeiramente de que todos os desenhos e todas as partes dos desenhos estão dentro da margem de corte e da margem de impressão.
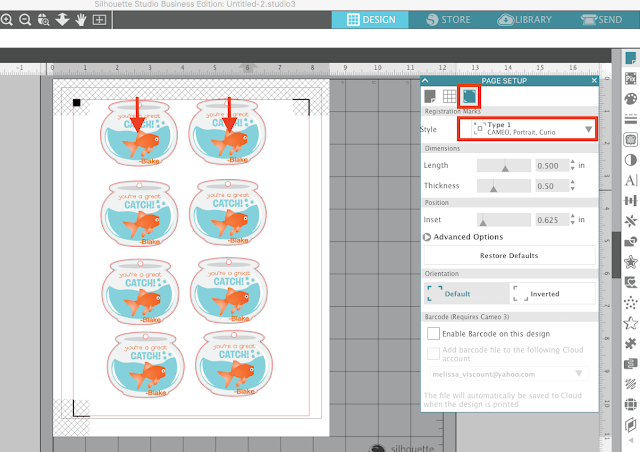
Imprimir a partir do Silhouette Studio
Certifique-se de que o seu computador está ligado à sua impressora normal e que tem papel na bandeja de papel.
Ao longo da barra de ferramentas superior, clique no botão ‘Enviar para Impressora’ e o seu desenho irá imprimir. Eu tinha a minha impressão no cartão. Aqui está o que parecia depois de imprimir.
Você pode ver Silhouette Studio coloca algumas marcas nos cantos superiores e no canto inferior esquerdo. Estas são as marcas de registo e são elas que dizem à Silhouette onde cortar o desenho.
Isso foi fácil… e agora estamos prontos para a parte divertida: Corte!
Cortar com Silhouette Print and Cut Function
Pega na tua folha impressa e coloca-a no tapete de corte para que a margem superior do papel esteja alinhada com a margem superior da grelha no tapete. Para este projecto de impressão e corte de Silhouette, eu estava a cortar com o meu Retrato de Silhouette.
Quando o seu tapete estiver preparado, carregue-o na sua máquina de corte.
Após o tapete estar carregado, volte ao painel Enviar no Silhouette Studio.
Mude o tipo de material para corresponder ao material que está a cortar – neste caso Cardstock.
Vocês também vão querer verificar duas vezes a Ferramenta. Eu estou cortando com um Retrato original, então eu tenho que usar a Lâmina de Catraca, mas se você estiver cortando com uma Silhouette CAMEO 3 ou Retrato 2 a sua ferramenta irá por padrão para Autoblade.
Finalmente, clique em “Send” (Enviar). Isto irá iniciar o processo de corte.
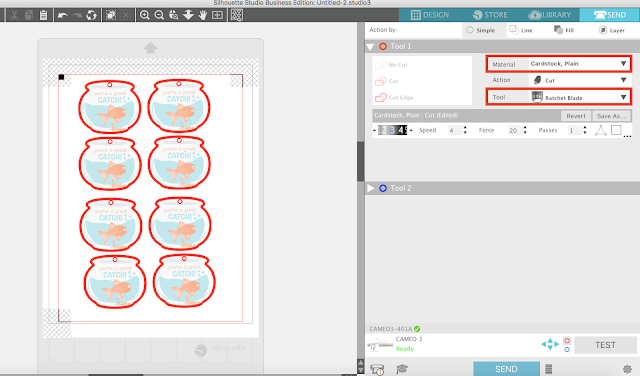
O mecanismo da lâmina começará a se mover em torno do seu papel para detectar cada marca de registro. Não está realmente a cortar neste ponto.
Após todas as três marcas de registo terem sido digitalizadas com sucesso, o corte começará.
É aqui que a magia acontece! Então sente-se e espere que seu arquivo impresso seja cortado para aperfeiçoar…
Cheque isso. Como isso é incrível?!

